
طباعة المستندات من Mac
استخدم مربع حوار الطباعة على Mac لتحديد طابعة وتعيين خيارات الطباعة التي تحدد كيفية ظهور صورة أو مستند في الصفحة المطبوعة.
لتوصيل طابعة أو إعدادها، انظر إضافة طابعة إلى قائمة الطابعات. لحل مشكلات الطابعة، انظر التحقق مما إذا كانت الطابعة تعمل أو تواجه مشكلة أو راجع وثائق الطابعة الخاصة بالشركة المصنعة.
أثناء فتح المستند على Mac، اختر ملف > طباعة، أو اضغط على ⌘-P.
يفتح مربع الحوار طباعة، مع معاينة للمستند المطبوع.
ملاحظة: قد تظهر لك خيارات مختلفة في مربع حوار الطباعة، وذلك حسب الطابعة والتطبيق اللذين تستخدمهما. إذا كانت الخطوات التالية تختلف عما يظهر لك، فتحقّق من وثائق التطبيق الذي تستخدمه عن طريق النقر على مساعدة في شريط القائمة.
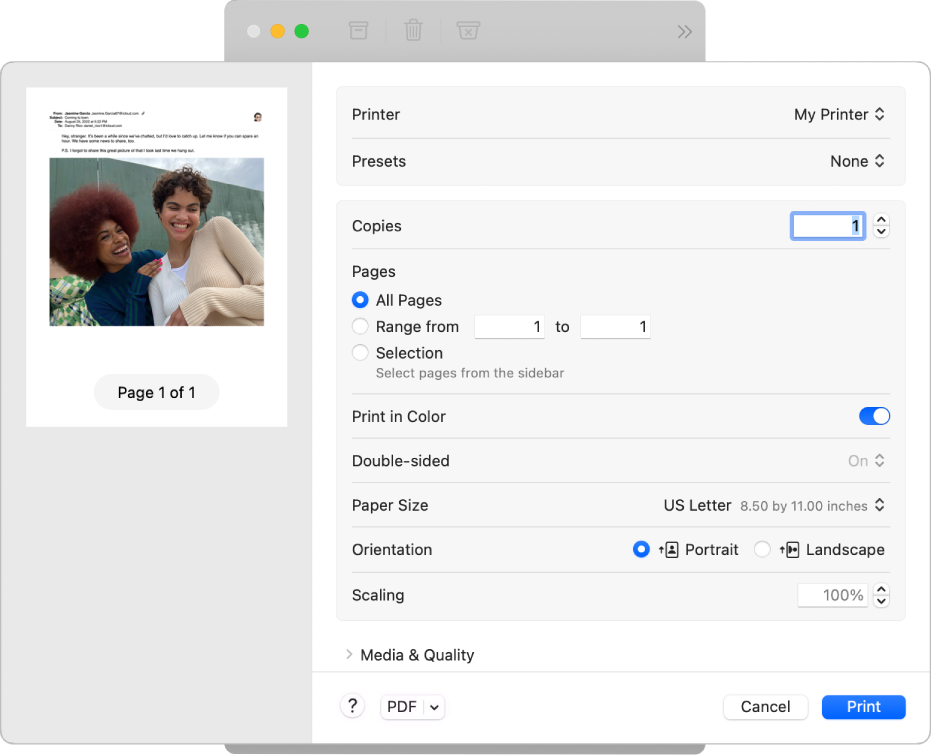
تلميح: لعرض معاينة بملء الشاشة في تطبيق المعاينة، انقر على القائمة المنبثقة PDF، ثم قم باختيار فتح PDF في المعاينة.
إذا كانت الإعدادات في مربع حوار الطباعة مناسبة كما هي، فانقر على طباعة، وسيتم إكمال العملية. أو بدلاً من ذلك، قم بالانتقال إلى الخطوة 3.
لضبط خيارات الطباعة، اختر أيًا من إعدادات الطباعة الشائعة التالية:
الطابعة: اختر الطابعة التي تريد استخدامها. إذا لم تكن الطابعة متوفرة، يمكنك إضافة واحدة. انظر إضافة طابعة إلى قائمة الطابعات.
الإعدادات المسبقة: اختر إعدادًا مسبقًا للطابعة لاستخدامه مع المستند. علمًا بأن الإعداد المسبق عبارة عن مجموعة من إعدادات الطباعة. يمكنك في معظم الحالات استخدام الإعدادات الافتراضية، ولكن يمكنك أيضًا اختيار مجموعة من الإعدادات التي قمت بحفظها من مهمة طباعة سابقة. انظر حفظ إعدادات الطباعة شائعة الاستخدام.
النُسخ: قم بتحديد عدد النُسخ التي تريدها. لطباعة جميع صفحات المستند قبل طباعة النسخة التالية، انقر على معالجة الورق، ثم حدد "تفحّص الأوراق". انظر طباعة الصفحات بالترتيب العادي.
نطاق الطباعة: لتحديد الصفحات التي تريد طباعتها. يمكنك طباعة جميع الصفحات أو تحديد نطاق من الصفحات. على سبيل المثال، يمكنك طباعة الصفحات من 6 إلى 9 من مستند مكون من 10 صفحات. يمكنك أيضًا طباعة مجموعة محددة الصفحات في النطاق باستخدام زر التحديد. انقر على عنوان الصفحة في شريط المعاينة الجانبي لتحديد الصفحة للطباعة. لا يلزم أن تكون الصفحات التي تحددها في نطاق مستمر. على سبيل المثال، يمكنك تحديد طباعة الصفحة 2 والصفحة 4 من مستند مكون من 5 صفحات.
طباعة بالألوان: يمكنك تحديد الطباعة بالألوان إذا كانت طابعتك تتمتع بهذه الإمكانية. يؤدي إيقاف الخيار إلى طباعة المستندات بالأسود والأبيض.
على الوجهين: اختر تشغيل من القائمة المنبثقة "على الوجهين" للطباعة على كلا وجهي الورقة (أيضًا يطلق على ذلك الطباعة المزدوجة أو الطباعة على الوجهين)، إذا كانت الطابعة تتضمن هذه الإمكانية. يمكنك أيضًا اختيار تشغيل (حافة قصيرة) لجعل المستند المطلوب طباعته جاهزًا للربط في أعلى الصفحة.
حجم الورق: اختر حجم ورقة للمستند. على سبيل المثال، اختر US Letter عند تحميل الطابعة بورق مقاس 8٫5 × 11 بوصة.
الاتجاه: انقر على الزرين للتبديل بين الاتجاه الأفقي أو الرأسي. يظهر التغيير الذي يحدث في المستند في صفحات المعاينة بالشريط الجانبي.
المقياس: أدخل نسبة مئوية من المقياس لضبط الصورة المطبوعة على حجم الورق. يظهر التغيير في صفحات المعاينة بالشريط الجانبي.
انقر على طباعة.
تغيير كيفية طباعة المستندات
فيما يلي المهام الشائعة التي يمكنك القيام بها عند الطباعة:
إذا كنت تطبع مستندًا وظهرت لك أحجام غير متوقعة للهامش أو نص مقتطع، فقد يكون هناك تعارض بين الهوامش التي تم تعيينها لحجم الصفحة في التطبيق والمنطقة غير القابلة للطباعة من الصفحة التي تم تعيينها للطابعة المحددة لديك. جرّب تعيين المنطقة غير القابلة للطباعة لحجم الصفحة على 0 (صفر). لمزيد من المعلومات حول كيفية تعيين المنطقة غير القابلة للطباعة والمرتبطة بحجم الصفحة، انظر الطباعة على ورق بحجم غير معتاد عبر إنشاء حجم ورقة مخصص.