
تنظيم الملفات في مجلدات على Mac
كل شيء على Mac الخاص بك - المستندات، الصور، الموسيقى، التطبيقات، والمزيد - يمكن تنظيمه في مجلدات. عند إنشاء مستندات، تثبيت تطبيقات، وتنفيذ أعمال أخرى، يمكنك إنشاء مجلدات جديدة للحفاظ على التنظيم لديك.
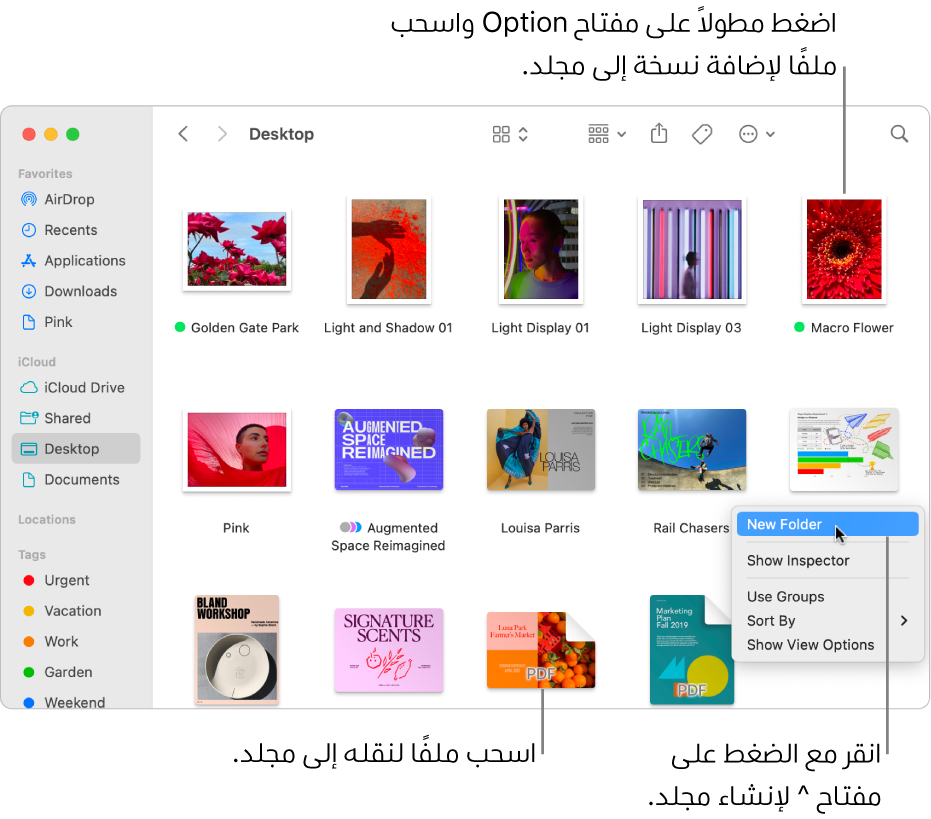
إنشاء مجلد
على Mac الخاص بك، انقر على أيقونة فايندر
 في شريط الأيقونات لفتح نافذة فايندر، ثم انتقل إلى المكان الذي تريد إنشاء المجلد فيه.
في شريط الأيقونات لفتح نافذة فايندر، ثم انتقل إلى المكان الذي تريد إنشاء المجلد فيه.بدلاً من ذلك، انقر على سطح المكتب إذا كنت تريد إنشاء المجلد على سطح المكتب.
اختر ملف > مجلد جديد، أو اضغط على ⇧-⌘-N.
إذا كان أمر المجلد الجديد باهتًا، فيعني ذلك أنه لا يمكنك إنشاء مجلد بالموقع الحالي.
قم بإدخال اسمًا للمجلد، ثم اضغط على ⮑.
نقل العناصر في مجلدات
على Mac الخاص بك، انقر على أيقونة فايندر
 في شريط الأيقونات لفتح نافذة فايندر.
في شريط الأيقونات لفتح نافذة فايندر.قم بأي من الإجراءات التالية:
قم بوضع عنصر في مجلد: قم بسحبه إلى المجلد.
قم بوضع العديد من العناصر في مجلد: قم بتحديد العناصر، ثم اسحب إحداها إلى المجلد.
تتحرك كل العناصر المحددة إلى المجلد.
وضع محتوى النافذة في مجلد: حرّك المؤشر إلى اليمين مباشرةً من عنوان النافذة حتى تظهر أيقونة، ثم اسحب الأيقونة إلى المجلد.
يمكنك الضغط مطولاً على مفتاح ⇧ لجعل الأيقونة تظهر فورًا عند تحريك المؤشر إلى منطقة العنوان. يمكنك أيضًا سحب بداية عنوان النافذة إلى المجلد دون انتظار ظهور الأيقونة.
احتفظ بعنصر في موقعه الأصلي وقم بوضع نسخة في مجلد: حدد العنصر، اضغط مطولاً على مفتاح ⌥، ثم اسحب العنصر إلى المجلد.
احتفظ بعنصر في موقعه الأصلي وقم بوضع اسمًا مستعارًا له في مجلد جديد: اضغط مطولاً على مفتاحي الخيارات و ⌘، ثم اسحب العنصر إلى المجلد لإنشاء الاسم المستعار.
قم بعمل نسخة من العنصر داخل نفس المجلد: حدد العنصر، ثم اختر ملف > إحضار المعلومات أو اضغط على ⌘-D.
قم بنسخ ملفات إلى قرص مختلف: قم بسحب العنصر إلى القرص.
قم بنقل ملفات إلى قرص مختلف: اضغط مطولاً على مفتاح ⌘، ثم اسحب الملفات إلى القرص.
تجميع عناصر متعددة في مجلد جديد بسرعة
يمكنك إنشاء مجلد عناصر على سطح المكتب أو في نافذة فايندر بسرعة.
على Mac الخاص بك، حدد كل العناصر التي ترغب في تجميعها معًا.
انقر مع الضغط على ⌃ على أحد العناصر المحددة ثم قم باختيار مجلد جديد بالعناصر المحددة.
قم بإدخال اسمًا للمجلد، ثم اضغط على ⮑.
دمج مجلدين بنفس الاسم
إذا كان لديك مجلدان بالاسم نفسه في موقعين مختلفين، يمكنك دمجهما في مجلد واحد.
على Mac الخاص بك، اضغط مطولاً على مفتاح ⌥، ثم اسحب أحد المجلدين إلى الموقع الذي يحتوي على مجلد بنفس الاسم. في مربع الحوار الذي يظهر، انقر على دمج.
لا يظهر الخيار دمج إلا إذا كان أحد المجلدين يحتوي على عناصر غير موجودة في المجلد الآخر. أما إذا كان المجلدان يحتويان على إصدارات مختلفة لملفات لها نفس الاسم، فلن يظهر سوى الخيارين إيقاف أو استبدال.
للاحتفاظ بقائمة سهلة المنال من الملفات التي تتضمن شيئًا مشتركًا معًا، استنادًا إلى المعايير التي تحددها، استخدم مجلدًا ذكيًا.