دليل مستخدم iPad
- مرحبًا
-
-
- طرز iPad المتوافقة مع iPadOS 26
- iPad mini (الجيل الخامس)
- iPad mini (الجيل السادس)
- iPad mini (A17 Pro)
- iPad (الجيل الثامن)
- iPad (الجيل التاسع)
- iPad (الجيل العاشر)
- iPad (A16)
- iPad Air (الجيل الثالث)
- iPad Air (الجيل الرابع)
- iPad Air (الجيل الخامس)
- iPad Air 11 بوصة (M2)
- iPad Air 13 بوصة (M2)
- iPad Air مقاس 11 بوصة (M3)
- iPad Air مقاس 13 بوصة (M3)
- iPad Pro مقاس 11 بوصة (الجيل الأول)
- iPad Pro مقاس 11 بوصة (الجيل الثاني)
- iPad Pro مقاس 11 بوصة (الجيل الثالث)
- iPad Pro مقاس 11 بوصة (الجيل الرابع)
- iPad Pro 11 بوصة (M4)
- iPad Pro مقاس 12.9 بوصة (الجيل الثالث)
- iPad Pro مقاس 12.9 بوصة (الجيل الرابع)
- iPad Pro مقاس 12.9 بوصة (الجيل الخامس)
- iPad Pro مقاس 12.9 بوصة (الجيل السادس)
- iPad Pro 13 بوصة (M4)
- إعداد الأساسيات
- تخصيص الـ iPad حسب رغبتك
- تبسيط سير عملك على iPad
- إنجاز المزيد باستخدام قلم Apple
- تخصيص iPad لطفلك
-
- ما الجديد في iPadOS 26
-
- تغيير أو إيقاف الأصوات
- إنشاء شاشة قفل مخصصة
- تغيير خلفية الشاشة
- استخدام وتخصيص مركز التحكم
- تسجيل الصوت والفيديو
- ضبط إضاءة الشاشة وتوازن الألوان
- إبقاء شاشة iPad مشغلة لمدة أطول
- تخصيص حجم النص وإعداد التكبير
- تغيير اسم الـ iPad
- تغيير التاريخ والوقت
- تغيير اللغة والمنطقة
- تغيير التطبيقات الافتراضية
- تغيير محرك البحث الافتراضي على iPad
- تدوير شاشة iPad
- تخصيص خيارات المشاركة
-
-
- بدء استخدام فيس تايم
- إنشاء رابط فيس تايم
- التقاط صورة حية
- استخدام أدوات مكالمة فيس تايم صوتية
- استخدام التعليقات المصاحبة المباشرة والترجمة المباشرة
- استخدام تطبيقات أخرى أثناء مكالمة
- إجراء مكالمة فيس تايم جماعية
- استخدام مشاركة التشغيل للمشاهدة والاستماع واللعب معًا
- مشاركة شاشتك في مكالمة فيس تايم
- طلب أو منح التحكم عن بُعد في مكالمة فيس تايم
- التعاون في مستند في مكالمة فيس تايم
- استخدام ميزات المحادثات الجماعية عبر الفيديو
- تسليم مكالمة فيس تايم إلى جهاز Apple آخر
- تغيير إعدادات فيس تايم فيديو
- تغيير إعدادات صوت فيس تايم
- تغيير مظهرك
- مغادرة مكالمة أو التبديل إلى الرسائل
- فلترة المكالمات
- حظر مكالمة فيس تايم والإبلاغ عنها باعتبارها مكالمة مزعجة
-
- بدء استخدام المساحة الحرة
- إنشاء لوحة مساحة حرة
- الرسم أو الكتابة باليد
- حل المسائل الرياضية بخط اليد
- إضافة نص في الملاحظات اللاصقة والأشكال ومربعات النص
- إضافة أشكال وخطوط وأسهم
- إضافة رسوم تخطيطية
- إضافة الصور والمستندات الممسوحة ضوئيًا والروابط والملفات الأخرى
- تطبيق أنماط متسقة
- وضع العناصر على اللوحة
- التنقل خلال المشاهد وتقديمها
- إرسال نسخة أو ملف PDF
- طباعة لوحة
- مشاركة اللوحات والتعاون
- البحث في لوحات المساحة الحرة
- حذف اللوحات واستردادها
- استخدام اختصارات لوحة المفاتيح
- تغيير إعدادات تطبيق المساحة الحرة
-
- بدء استخدام تطبيق المنزل
- مقدمة عن تطبيق المنزل
- الترقية إلى الإصدار الجديد من Apple Home
- إعداد الملحقات
- التحكم في الملحقات
- استخدام توقعات الشبكة لوضع خطة لاستخدام الطاقة
- عرض استهلاك الكهرباء والأسعار
- درجة الحرارة التكيفية وإرشادات الطاقة النظيفة
- إعداد HomePod
- التحكم في منزلك عن بُعد
- إنشاء المشاهد واستخدامها
- استخدام التحكم التلقائي
- إعداد كاميرات الأمن
- استخدام التعرف على الوجه
- تكوين جهاز توجيه
- دعوة الآخرين للتحكم في الملحقات
- إضافة المزيد من المنازل
-
- بدء استخدام تطبيق البريد
- التحقق من البريد الإلكتروني
- استخدام الفئات
- تنظيف بريد iCloud تلقائيًا
- تعيين إشعارات البريد الإلكتروني
- البحث عن بريد إلكتروني
- تنظيم البريد الإلكتروني في صناديق البريد
- تغيير إعدادات البريد
- حذف رسائل البريد الإلكتروني واستردادها
- إضافة أداة البريد إلى الشاشة الرئيسية
- طباعة رسائل البريد الإلكتروني
- استخدام اختصارات لوحة المفاتيح
-
- بدء استخدام الخرائط
- تعيين موقعك وعرض الخريطة
-
- تعيين عنوان منزلك أو عملك أو مدرستك
- استخدام الخرائط
- الحصول على اتجاهات القيادة
- عرض نظرة عامة على المسار أو قائمة بالمنعطفات
- تغيير أو إضافة محطات توقف على مسارك
- الحصول على اتجاهات السير
- حفظ مسارات المشي أو المشي الطويل
- الحصول على اتجاهات المواصلات
- الحصول على اتجاهات ركوب الدراجة
- تنزيل خرائط عدم الاتصال
-
- البحث عن أماكن
- البحث عن المعالم والمطاعم والخدمات القريبة
- استكشاف المطارات أو مراكز التسوق
- الحصول على معلومات حول الأماكن
- عرض المواقع التي تمت زيارتها وإدارتها
- إضافة أماكن وملاحظات إلى الأماكن
- مشاركة الأماكن
- تمييز الأماكن باستخدام الدبابيس
- تقييم الأماكن وإضافة الصور
- استكشاف الأماكن باستخدام الأدلة
- تنظيم الأماكن في أدلة مخصصة
- مسح سجل تاريخ المواقع
- حذف الاتجاهات الحديثة
- الإبلاغ عن مشكلة في الخرائط
-
- بدء استخدام تطبيق الرسائل
- إعداد تطبيق الرسائل
- حول iMessage
- إرسال الرسائل والرد عليها
- جدولة رسالة نصية لإرسالها لاحقًا
- استرجاع الرسائل وتعديلها
- تتبع الرسائل
- البحث
- تحويل الرسائل ومشاركتها
- المحادثات الجماعية
- مشاركة الشاشات
- التعاون في المشروعات
- إضافة الخلفيات
- استخدام تطبيقات iMessage
- إجراء استقصاء للأشخاص في محادثة
- التقاط الصور أو الفيديوهات وتعديلها
- مشاركة الصور، والروابط، والمزيد
- إرسال الملصقات
- إنشاء ميموجي وإرساله
- التفاعل بردود تفاعلية
- تنسيق نص الرسائل وتحريكها
- إضافة رسم وكتابة باليد إلى الرسائل
- إرسال صور GIF وحفظها
- إرسال الرسائل الصوتية واستلامها
- مشاركة موقعك
- تشغيل إيصالات القراءة أو إيقافها
- إيقاف الإشعارات وكتمها وتغييرها
- فلترة النصوص والإبلاغ عنها وحظرها
- حذف الرسائل والمرفقات
- استرداد الرسائل المحذوفة
-
- بدء استخدام الموسيقى
- إحضار الموسيقى
- تخصيص الموسيقى
-
-
- تشغيل الموسيقى
- استخدام عناصر التحكم في مشغل الموسيقى
- تشغيل صوت Lossless
- تشغيل الصوت المكاني
- الاستماع إلى الراديو
- تشغيل الموسيقى معًا باستخدام مشاركة التشغيل
- تشغيل الموسيقى معًا في السيارة
- إعداد قائمة انتظار للموسيقى
- الانتقال بين الأغاني
- خلط وتكرار الأغاني
- الغناء مع Apple Music
- إظهار مصدر وكلمات الأغنية
- إخبار Apple Music بما تستمتع به
- ضبط جودة الصوت
-
- بدء استخدام الأخبار
- الحصول على إشعارات الأخبار والنشرات الإخبارية
- استخدام أدوات الأخبار
- الاطلاع على المقالات الإخبارية المنتقاة من أجلك
- قراءة المقالات ومشاركتها
- متابعة فرقك المفضلة على My Sports
- البحث عن القنوات أو الموضوعات أو المقالات أو الوصفات
- حفظ المقالات
- مسح سجل تاريخ القراءة
- تخصيص شريط علامات التبويب
- الاشتراك في قنوات الأخبار الفردية
-
- بدء استخدام الملاحظات
- إنشاء الملاحظات وتنسيقها
- استخدام الملاحظات السريعة
- إضافة الرسومات والكتابة بخط اليد
- أدخل الصيغ والمعادلات
- أضف الصور والفيديو والمزيد
- تسجيل الصوت وإصدار نص مكتوب لمحتواه
- مسح النصوص والمستندات ضوئيًا
- العمل مع ملفات PDF
- إضافة الروابط
- البحث في الملاحظات
- التنظيم في مجلدات
- التنظيم باستخدام الوسوم
- استخدام المجلدات الذكية
- المشاركة والتعاون
- تصدير أو طباعة ملاحظات
- قفل الملاحظات
- إضافة حسابات أو إزالتها
- تغيير عرض الملاحظات
- تغيير إعدادات الملاحظات
- استخدام اختصارات لوحة المفاتيح
-
- استخدام كلمات السر على iPad
- البحث عن كلمة سر موقع إلكتروني أو تطبيق
- تغيير كلمة سر موقع إلكتروني أو تطبيق
- إزالة كلمة سر
- استرداد كلمة سر محذوفة
- إنشاء كلمة سر لموقع إلكتروني أو تطبيق
- إظهار كلمات السر بنص كبير
- استخدام مفاتيح المرور لتسجيل الدخول إلى المواقع الإلكترونية والتطبيقات
- تسجيل الدخول مع Apple
- مشاركة كلمات السر
- تعبئة كلمات سر قوية تلقائيًا
- عرض المواقع الإلكترونية المستبعدة من التعبئة التلقائية
- تغيير كلمات السر الضعيفة أو المخترقة
- عرض كلمات السر والمعلومات ذات الصلة
- عرض سجل تاريخ كلمة السر
- البحث عن كلمة سر Wi-Fi
- مشاركة كلمات السر بأمان باستخدام AirDrop
- إتاحة كلمات السر على جميع أجهزتك
- تعبئة رموز التحقق تلقائيًا
- تسجيل الدخول بعدد أقل من تحديات CAPTCHA
- استخدام المصادقة بخطوتين
- استخدام مفاتيح الأمن
- عرض مفتاح استرداد خزنة الملفات لـ Mac
-
- إجراء مكالمة
- تسجيل مكالمة أو وإصدار نسخة نصية منها
- تغيير إعدادات الهاتف
- عرض سجل المكالمات وحذفه
- الرد على المكالمات الواردة أو رفضها
- أثناء إجراء مكالمة
- إجراء مكالمة جماعية أو ثلاثية
- إعداد البريد الصوتي
- التحقق من البريد الصوتي
- تغيير رسالة الترحيب والإعدادات في البريد الصوتي
- تحديد نغمات الرنين
- إجراء المكالمات باستخدام Wi-Fi
- إعداد تحويل المكالمات
- إعداد انتظار المكالمات
- فلترة المكالمات وحظرها
-
- بدء استخدام الصور
- تصفح مكتبة الصور
- تصفح مجموعات الصور
- عرض الصور والفيديوهات
- عرض معلومات الصور والفيديوهات
-
- العثور على الصور والفيديوهات حسب التاريخ
- العثور على الأشخاص والحيوانات الأليفة وتسميتهم
- العثور على مجموعة الصور والفيديوهات
- استعراض الصور والفيديوهات حسب الموقع
- العثور على الصور والفيديوهات المحفوظة حديثًا
- العثور على صور وفيديوهات رحلاتك
- العثور على الإيصالات ورموز QR والصور التي تم تعديلها مؤخرًا والمزيد
- العثور على الصور والفيديوهات حسب نوع الوسائط
- فرز مكتبة الصور وفلترتها
- نسخ الصور والفيديوهات احتياطيًا ومزامنتها مع iCloud
- حذف الصور والفيديوهات أو إخفاؤها
- البحث عن الصور والفيديوهات
- الحصول على اقتراحات خلفية الشاشة
- إنشاء ملصقات من صورك
- إخفاء الأشخاص أو الذكريات أو العطلات
- تكرار ونسخ الصور والفيديوهات
- دمج الصور المكررة
- استيراد الصور والفيديوهات وتصديرها
- طباعة الصور
-
- بدء استخدام البودكاست
- البحث عن البودكاست
- الاستماع إلى البودكاست
- عرض نصوص حوار البودكاست
- متابعة البودكاست المفضلة لديك
- تقييم أو مراجعة بودكاست
- استخدام أداة البودكاست
- تحديد فئات البودكاست والقنوات المفضلة لديك
- تنظيم مكتبة البودكاست
- تنزيل البودكاست وحفظه وإزالته ومشاركته
- الاشتراك في البودكاست
- الاستماع إلى محتوى المشتركين فقط
- تغيير إعدادات التنزيل
-
- البدء في استخدام التذكيرات
- إنشاء تذكيرات
- إنشاء قائمة بقالة
- إضافة تفاصيل
- إكمال العناصر وإزالتها
- تعديل قائمة وتنظيمها
- البحث في قوائمك
- تنظيم قوائم متعددة
- وضع وسم على العناصر
- استخدام القوائم الذكية
- المشاركة والتعاون
- طباعة قائمة
- العمل مع القوالب
- إضافة حسابات أو إزالتها
- تغيير إعدادات التذكيرات
- استخدام اختصارات لوحة المفاتيح
-
- بدء استخدام سفاري
- تصفح الويب
- البحث عن مواقع الويب
- انظر النقاط البارزة
- تخصيص إعدادات سفاري
- إنشاء ملفات تعريف سفاري متعددة
- الاستماع إلى صفحة ويب
- كتم الصوت في علامات التبويب
- وضع إشارة مرجعية لموقع إلكتروني
- فتح كتطبيق ويب
- إضافة موقع إلكتروني إلى المفضلة
- حفظ الصفحات في قائمة قراءة
- العثور على الروابط المشارَكة معك
- تنزيل PDF
- إضافة تعليق توضيحي وحفظ صفحة الويب كملف PDF
- تعبئة النماذج
- الحصول على الملحقات
- مسح ذاكرة التخزين المؤقت والكوكيز
- تمكين الكوكيز
- الاختصارات
- التلميحات
-
- مقدمة عن ذكاء Apple
- ترجمة الرسائل والمكالمات
- إنشاء صور أصلية باستخدام Image Playground
- إنشاء الإيموجي الخاص بك باستخدام جنموجي
- استخدام عصا الصور مع ذكاء Apple
- استخدام ذكاء Apple مع Siri
- العثور على الكلمات الصحيحة باستخدام أدوات الكتابة
- استخدام ChatGPT مع ذكاء Apple
- تلخيص الإشعارات وتقليل المقاطعات
- ذكاء Apple والخصوصية
- حظر الوصول إلى ميزات ذكاء Apple
-
- بدء استخدام مدة استخدام الجهاز
- حماية صحة العين باستخدام بُعد الشاشة
- إنشاء رمز دخول لمدة استخدام الجهاز وإدارته وتتبعه
- تعيين مواعيد لمدة استخدام الجهاز
- حظر التطبيقات وتنزيلات التطبيقات والمواقع الإلكترونية والمشتريات
- حظر المكالمات والرسائل باستخدام مدة استخدام الجهاز
- التحقق من الصور والفيديوهات الحساسة
- إعداد مدة استخدام الجهاز لفرد من العائلة
- الرد على طلبات مدة استخدام الجهاز
-
- مقدمة عن ميزة الاستمرار
- استخدام الإرسال السريع لإرسال عناصر إلى الأجهزة القريبة
- تسليم المهام بين الأجهزة
- النسخ واللصق بين الأجهزة
- بث الفيديوهات أو محاكاة شاشة iPad
- السماح بالمكالمات الهاتفية والرسائل النصية على iPad
- مشاركة اتصال الإنترنت باستخدام نقطة اتصال شخصية
- استخدام iPad كاكاميرا ويب لـ Apple TV
- إدراج الصور والرسوم التخطيطية والصور الممسوحة ضوئيًا على Mac
- استخدام iPad كشاشة عرض ثانية
- استخدام لوحة المفاتيح والماوس للتحكم في Mac و iPad
- توصيل الـ iPad والكمبيوتر باستخدام كبل
- نقل الملفات بين الأجهزة
-
- بدء استخدام ميزات تسهيلات الاستخدام
- استخدام ميزات تسهيلات الاستخدام أثناء الإعداد
- تغيير إعدادات تسهيلات الاستخدام في Siri
- تشغيل ميزات تسهيلات الاستخدام أو إيقافها سريعًا
- مشاركة إعدادات تسهيلات الاستخدام مع جهاز آخر
-
- نظرة عامة عن ميزات تسهيلات الاستخدام للرؤية
- قراءة النص في التطبيقات أو الاستماع إليه باستخدام قارئ تسهيلات الاستخدام
- التكبير
- عرض نسخة أكبر من النص الذي تقرأه أو تكتبه
- تغيير ألوان العرض
- تسهيل قراءة النص
- تخصيص الحركة على الشاشة
- استخدام iPad بشكل مريح أكثر أثناء قيادة سيارة
- تخصيص إعدادات المرئيات لكل تطبيق
- سماع ما يُعرَض على الشاشة أو المكتوب عليها
- سماع أوصاف الصوت
-
- تشغيل التعليق الصوتي واستخدامه
- تغيير إعدادات التعليق الصوتي
- استخدام إيماءات التعليق الصوتي
- تشغيل الـ iPad عندما يكون التعليق الصوتي قيد التشغيل
- التحكم في التعليق الصوتي باستخدام الدوار
- استخدام لوحة المفاتيح على الشاشة
- الكتابة بإصبعك
- إبقاء الشاشة مغلقة
- استخدام التعليق الصوتي باستخدام لوحة مفاتيح خارجية
- استخدام شاشة عرض برايل
- كتابة رموز برايل على الشاشة
- استخدام الوصول إلى برايل مع شاشة برايل
- تخصيص الإيماءات واختصارات لوحة المفاتيح
- استخدام التعليق الصوتي مع جهاز إشارة
- الحصول على أوصاف مباشرة للأشياء المحيطة
- استخدام التعليق الصوتي في التطبيقات
-
- نظرة عامة عن ميزات تسهيلات الاستخدام للحركة
- استخدام اللمس المساعد
- استخدام لوحة التعقب القابلة للضبط على الشاشة على iPad
- التحكم في iPad بحركة العينين
- التحكم في iPad بحركة الرأس
- ضبط كيفية استجابة iPad للمساتك
- الرد التلقائي على المكالمات
- تغيير إعدادات بصمة الوجه والانتباه
- استخدام ميزة التحكم بالصوت
- ضبط الزر العلوي أو زر الشاشة الرئيسية
- استخدام أزرار ريموت Apple TV
- ضبط إعدادات المؤشر
- ضبط إعدادات لوحة المفاتيح
- التحكم في الـ iPad باستخدام لوحة مفاتيح خارجية
- ضبط إعدادات AirPods
- ضبط إعدادات الضغط مرتين والكبس لقلم Apple
-
- نظرة عامة عن ميزات تسهيلات الاستخدام للسمع
- استخدام أجهزة hgسمع
- استخدام الاستماع المباشر
- استخدام التعرف على الأصوات
- استخدام التعرف على الاسم
- إعداد واستخدام RTT
- وميض ضوء المؤشر للإشعارات
- ضبط إعدادات الصوت
- تشغيل أصوات الخلفية
- عرض الترجمة والشرح المكتوب
- إظهار نصوص محادثات رسائل الإنتركم
- الحصول على تعليقات مصاحبة مباشرة للصوت المنطوق
-
- التحكم فيما تشاركه
- تشغيل ميزات قفل الشاشة
- حظر جهات الاتصال
- الحفاظ على أمان حساب Apple
- إنشاء وإدارة عناوين "إخفاء بريدي الإلكتروني"
- حماية تصفحك على الإنترنت مع إخفاء العنوان باستخدام iCloud
- استخدام عنوان شبكة خاصة
- استخدام الحماية المتقدمة للبيانات
- استخدام نمط المنع
- استلام تحذيرات عن المحتوى الحساس
- استخدام التحقق من مفتاح جهة الاتصال
- حقوق النشر والعلامات التجارية
التعاون في المشروعات باستخدام الرسائل على iPad
في تطبيق الرسائل ![]() ، يمكنك إرسال رسالة نصية لدعوة الأشخاص للتعاون في مشروع ما، ويُضاف كل شخص في المحادثة إلى المستند أو جدول البيانات أو أي ملف مشترك آخر.
، يمكنك إرسال رسالة نصية لدعوة الأشخاص للتعاون في مشروع ما، ويُضاف كل شخص في المحادثة إلى المستند أو جدول البيانات أو أي ملف مشترك آخر.
ملاحظة: لبدء التعاون في مشروع باستخدام تطبيق الرسائل، يجب أن تستخدم أنت والمستلمون تطبيق iMessage مع نظام iOS 16 أو iPadOS 16 أو macOS 13 أو watchOS 9 أو visionOS 1 أو أحدث، ويجب عليك أولًا حفظ المحتوى في مكان ما يمكن للآخرين الوصول إليه، مثل iCloud Drive. بالنسبة إلى تطبيقات iPad، قد تحتاج إلى تشغيل iCloud لاستخدام ميزات التعاون لديهم: انتقل إلى الإعدادات ![]() > [اسمك] > iCloud > عرض الكل بجوار "محفوظ في iCloud".
> [اسمك] > iCloud > عرض الكل بجوار "محفوظ في iCloud".
دعوة أشخاص للتعاون
يمكنك دعوة أشخاص للتعاون في مشروع من تطبيق آخر، ثم مناقشة المحتوى في تطبيق الرسائل. يمكنك مشاركة الملفات من تطبيقات مثل الملاحظات والمساحة الحرة والتذكيرات وسفاريو Keynote و Numbers و Pages والمزيد، طالما تم تشغيل ميزات التعاون الخاصة بها لأول مرة في إعدادات iCloud وحفظ المحتوى في مكان ما يمكن للآخرين الوصول إليه، مثل iCloud Drive.
تعتمد عملية دعوة شخص ما للتعاون على التطبيق. إليك إحدى الطرق التي يمكنك من خلالها بدء التعاون في تطبيق مدعوم:
حدد الملف الذي تريد مشاركته، ثم اضغط على
 أو اضغط على التعاون.
أو اضغط على التعاون.تأكد من تحديد التعاون (بدلًا من إرسال نسخة)، ثم اضغط على المجموعة أو الفرد الذي تريد التعاون معه. إذا كنت لا ترى المجموعة أو الشخص المدرج في القائمة، فاضغط على
 .
.قد تتوافق الأيقونات المقترحة مع المجموعات أو الأفراد الذين لديهم مكالمات فيس تايم نشطة أو محادثات أخيرة في الرسائل.
يتم فتح محادثة في الرسائل مع الاستعداد لإرسال الدعوة. أضف ملاحظة (اختياري)، ثم اضغط على
 .
.
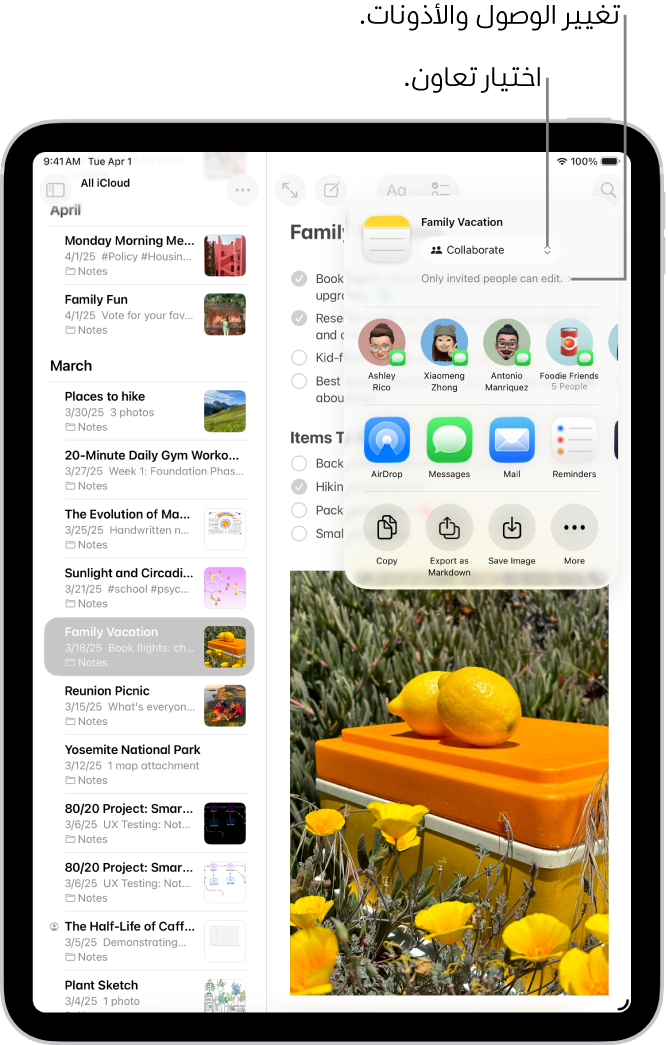
بعد دعوة المشاركين في تطبيق الرسائل، يمكنك العمل على المشروع في التطبيق الآخر والعودة إلى محادثة الرسائل بالضغط على زر التعاون في ذلك التطبيق.
عندما يُجري أي شخص تعديلات في الملف، سترى تحديثات في أعلى محادثة تطبيق الرسائل. للعودة إلى المشروع المشترك والاطلاع على التغييرات، اضغط على أحد التحديثات.
ملاحظة: قد يحتاج المشاركون إلى قبول دعوتك أو الانضمام إلى العنصر المشترك حتى يتمكنوا من التفاعل معه أو رؤية أي تحديثات.
تلميح: عندما تفتح تطبيقي الملفات والرسائل في شاشة مقسومة، يمكنك بدء تعاون عن طريق سحب ملف إلى نافذة الرسالة الجديدة واختيار التعاون في القائمة المنبثقة قبل الإرسال.
التعاون على مشروع في الرسائل
بعد مشاركة المشروع، سترى تحديثات النشاط في أعلى محادثة الرسائل كلما أجرى شخص ما تعديلًا.
انتقل إلى تطبيق الرسائل
 على iPad.
على iPad.انتقل إلى المحادثة التي تحتوي على دعوة للمشروع الذي بدأت التعاون فيه، ثم قم بأيٍّ مما يلي للعودة إلى المشروع:
اضغط على الملف في المحادثة لفتحه.
إذا رأيت تحديثًا في أعلى المحادثة، فاضغط على إظهار.
اضغط على أيقونة المشارك أو المجموعة في أعلى الشاشة، مرّر إلى التعاون، ثم اضغط على المشروع المشترك.
عند إجراء أي تغييرات أو تعديلات على المشروع، يتلقى المشاركون تحديثات في المحادثة.
ملاحظة: إذا أضفت شخصًا جديدًا إلى محادثة جماعية، يجب عليك منحه إمكانية الوصول إلى المشروعات التي تتعاون عليها. إذا تمت إضافته إلى المحادثة الجماعية مؤخرًا، يمكنك الضغط على إشعار في أعلى الشاشة لإضافته. أو يمكنك دعوته للتعاون.
إدارة التعاون والمجموعة
إذا كنت تشارك مشروعًا مع شخصين أو أكثر في محادثة بالرسائل، يمكنك إضافة مشاركين أو إزالتهم.
انتقل إلى تطبيق الرسائل
 على iPad.
على iPad.انتقل إلى المحادثة التي تريد إدارتها، ثم اضغط على أيقونة المجموعة في الجزء العلوي من المحادثة لفتح تفاصيل حول محادثة المجموعة.
اضغط على الزر الذي يظهر المشاركين في المحادثة، ثم قم بأي مما يلي:
إضافة مشاركين جدد: اضغط على إضافة، ثم أضف جهات الاتصال. (قد تحتاج إلى التمرير إلى الأسفل لترى الخيار إضافة).
إذا بدأت التعاون مع شخص واحد فقط، يجب عليك بدء محادثة جديدة لإضافة أشخاص إلى التعاون.
ملاحظة: يجب إضافة المشاركين الجُدد إلى أي ملفات تمت مشاركتها في المحادثة قبل انضمامهم. عند إضافة مشاركين، يظهر إشعار في أعلى المحادثة. اضغط على إظهار في الإشعار لمراجعة الملفات التي تمت مشاركتها مسبقًا والتي يمكنك إضافة مشاركين جدد إليها.
إزالة مشارك من المحادثة: المس أيقونته مطولًا، ثم اضغط على إزالة من المجموعة.
مهم: عادةً ما تتحكم التطبيقات التي يحدث فيها التعاون في إمكانية الوصول إلى المشروع. تحقّق من وصول المشارك في التطبيق نفسه لإزالة امتيازات العرض أو التعديل بالكامل.
قد لا تتطابق مجموعة الأشخاص في تعاون الرسائل والمجموعة المتعاونة على الملف. على سبيل المثال، يمكنك دعوة أشخاص للتعاون على الملف خارج تطبيق الرسائل. أو قد يكون لديك مجموعتان مختلفتان في تطبيق الرسائل، لكل منهما محادثة تعاون خاصة بها.
عند إضافة شخص ما إلى مستند شاركته مع آخرين في وقت سابق، يكون لديك خيار إضافته إلى محادثة حالية أو إبقاء المحادثات منفصلة. يتعذَّر على الأشخاص المضافين إلى المحادثات قراءة الرسائل المرسلة قبل انضمامهم إلى المحادثة.
إيقاف التعاون على مشروع في الرسائل
عادةً ما تتحكم التطبيقات التي يحدث فيها التعاون في إمكانية الوصول إلى المشروع. على سبيل المثال، إذا كنت تتعاون على مستند في تطبيق Pages، تكون لإعدادات Pages الأسبقية على إعدادات الرسائل. ومع ذلك، يمكنك استرجاع الدعوة أو حذفها من المحادثة كما هو الحال في أي رسالة أخرى.
مهم: عندما تحذف دعوة من سلسلة رسائل، لن تكون تلك المحادثة مرتبطة بالتعاون بعد ذلك، لكنها لا تزيل المشاركين من الملف. تحقّق من وصول المشارك في التطبيق لإزالة امتيازات العرض أو التعديل بالكامل.