إدارة النوافذ على Mac
من السهل أن تجد أمامك عشرات التطبيقات المفتوحة مع نافذة واحدة أو أكثر لكل تطبيق مفتوحة على سطح المكتب. لحسن الحظ، توجد بعض الطرق الفعالة لعرض النوافذ المفتوحة والتنقل خلالها. عندما تريد التركيز، يمكنك توسيع تطبيق واحد لملء الشاشة بأكملها أو اختيار تطبيقين لمشاركة الشاشة. يمكنك تنظيم التطبيقات والنوافذ تلقائيًا باستخدام منظم الواجهة لإبقاء سطح المكتب خاليًا من الفوضى والتنقل بسرعة بين المهام. عندما تحتاج إلى العثور على نافذة غير ظاهرة، استخدم إدارة المهام لإظهار كل النوافذ المفتوحة في طبقة واحدة. يمكنك استخدام مساحات سطح مكتب متعددة لنشر عملك على أسطح مكتب مختلفة ونقلها بينها بسهولة.
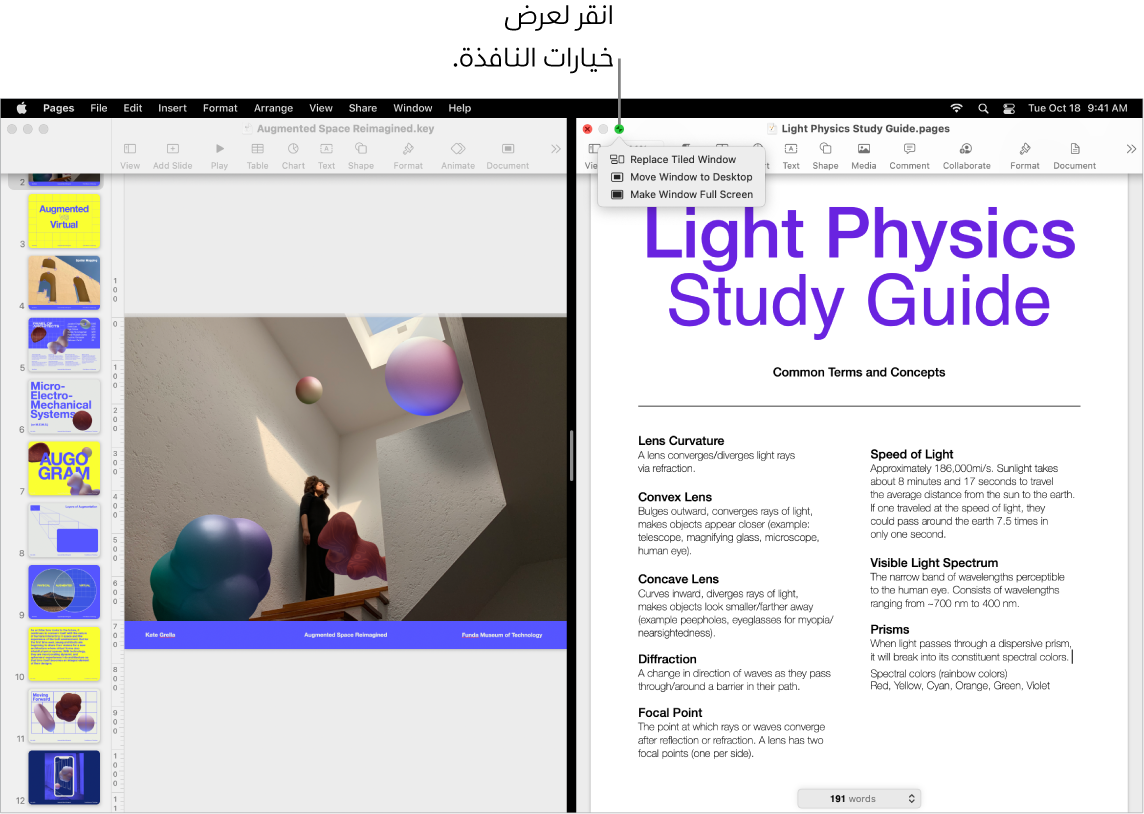
استخدام الشاشة بأكملها. استخدم عرض ملء الشاشة عندما تريد أن يملأ التطبيق الشاشة بأكملها. يدعم العديد من التطبيقات على Mac، مثل Keynote و Numbers و Pages، عرض ملء الشاشة. في ملء الشاشة، يكون شريط القائمة مخفيًا حتى تحرك المؤشر فوق الجزء العلوي من الشاشة، أو يمكنك اختيار إظهار شريط القائمة دائمًا. للدخول إلى عرض ملء الشاشة أو مغادرته، حرّك المؤشر فوق الزر الأخضر في الزاوية العلوية اليمنى من النافذة، ثم اختر الدخول إلى وضع ملء الشاشة من القائمة التي تظهر. انظر استخدام التطبيقات في وضع ملء الشاشة في دليل مستخدم macOS.
تقسيم الشاشة. يمكنك استخدام العرض المتقابل للعمل في نافذتي تطبيقين جنبًا إلى جنب. كما هو الحال في وضع ملء الشاشة، تملأ النافذتان الشاشة. حرّك المؤشر إلى الزر الأخضر في الزاوية العلوية اليمنى من النافذة التي تريد استخدامها، ثم اختر تحريك النافذة إلى يسار الشاشة أو تحريك النافذة إلى يمين الشاشة من القائمة التي تظهر. انقر على نافذة أخرى وسوف تملأ النصف الآخر من الشاشة تلقائيًا. عندما يكون المؤشر فوق الزر الأخضر، فإن القائمة التي تظهر تكون بها خيارات للتبديل بين التطبيقات والانتقال بالنافذتين إلى وضع ملء الشاشة والمزيد. انظر استخدام تطبيقين في العرض المتقابل في دليل مستخدم macOS.
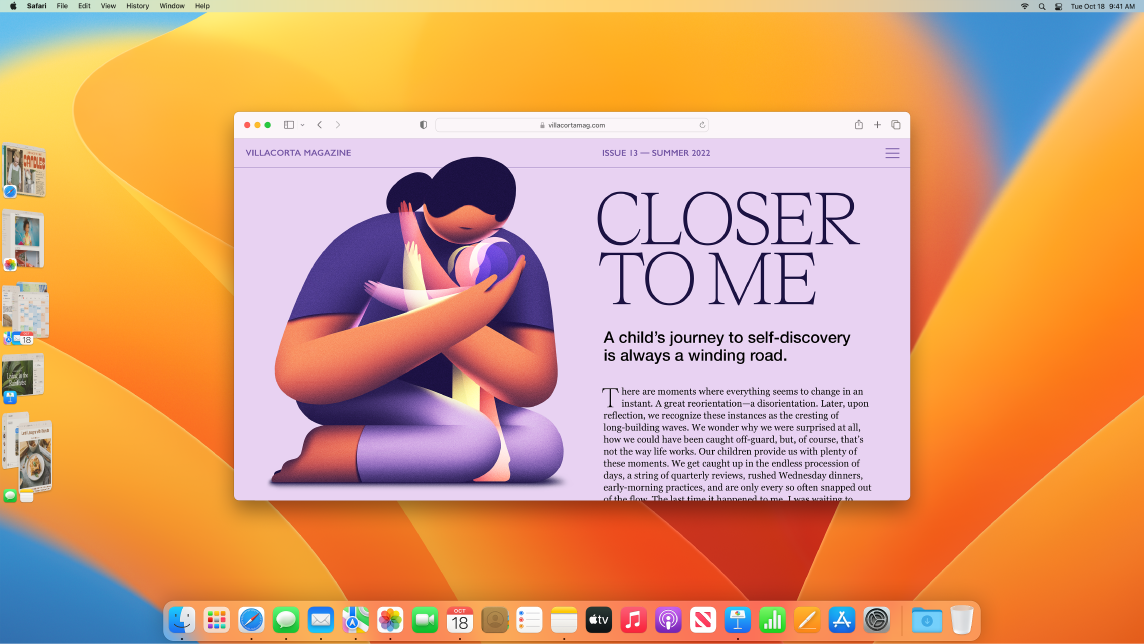
منظم الواجهة. يمكنك تنظيم التطبيقات والنوافذ تلقائيًا حتى يظل سطح المكتب خاليًا من الفوضى. ما تريد التركيز عليه يبقى في الأمام والوسط مع وجود النوافذ الأخرى مُرتَّبة على الجانب ويمكن الوصول إليها بنقرة واحدة. افتح مركز التحكم وانقر على منظم الواجهة. انظر تنظيم سطح مكتب Mac باستخدام منظم الواجهة في دليل مستخدم macOS.
إدارة المهام. يمكنك نقل النوافذ المفتوحة إلى طبقة واحدة بسرعة، ثم النقر على إحدى النوافذ للعودة إلى العرض العادي مع إبقاء تلك النافذة في المقدمة ونشطة. إذا كانت لديك أسطح مكتب إضافية (مساحات) أو لديك تطبيقات في العرض المتقابل، فإنها تظهر في صف على طول الجزء العلوي من الشاشة. للدخول إلى إدارة المهام أو الخروج منه، اضغط على ![]() في الصف العلوي بلوحة المفاتيح، أو اضغط على مفتاحي تحكم-سهم لأعلى. يمكنك أيضًا إضافة أيقونة إدارة المهام
في الصف العلوي بلوحة المفاتيح، أو اضغط على مفتاحي تحكم-سهم لأعلى. يمكنك أيضًا إضافة أيقونة إدارة المهام ![]() إلى شريط الأيقونات. انظر رؤية النوافذ والمساحات المفتوحة في إدارة المهام في دليل مستخدم macOS.
إلى شريط الأيقونات. انظر رؤية النوافذ والمساحات المفتوحة في إدارة المهام في دليل مستخدم macOS.
عندما لا يكفيك سطح مكتب واحد. يمكنك تنظيم نوافذ التطبيقات في مساحات متعددة على سطح المكتب، ثم التبديل بينها أثناء عملك. لإنشاء مساحة، ادخُل إلى إدارة المهام وانقر على زر إضافة سطح المكتب ![]() . استخدم اختصارات لوحة المفاتيح وإدارة المهام للتنقل بين المساحات. يمكنك سحب النوافذ من مساحة إلى أخرى وإضافة مساحات أو حذفها أثناء عملك. انظر العمل في مساحات متعددة في دليل مستخدم macOS.
. استخدم اختصارات لوحة المفاتيح وإدارة المهام للتنقل بين المساحات. يمكنك سحب النوافذ من مساحة إلى أخرى وإضافة مساحات أو حذفها أثناء عملك. انظر العمل في مساحات متعددة في دليل مستخدم macOS.
إشارة المرور الأفقية. الأزرار الحمراء والصفراء والخضراء في الزاوية العلوية اليمنى بكل نافذة ليست لمجرد الاستعراض. انقر على الزر الأحمر لإغلاق نافذة التطبيق. في بعض التطبيقات، يؤدي هذا إلى إنهاء التطبيق وإغلاق جميع نوافذ التطبيق المفتوحة. في تطبيقات أخرى، يؤدي إلى إغلاق النافذة الحالية ولكنه يترك التطبيق مفتوحًا. يؤدي الضغط على الزر الأصفر إلى إغلاق النافذة مؤقتًا ويضعها في الجانب الأيسر من شريط الأيقونات. عندما تريد إعادة فتحها، انقر عليها في شريط الأيقونات لتوسيعها. ويوفر الزر الأخضر طريقة سريعة لتغيير النوافذ إلى وضع ملء الشاشة والعرض المتقابل والمزيد.