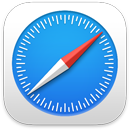 سفاري
سفاري
يحظى سفاري بإعجاب المستخدمين كأفضل متصفح بسبب أدائه وكفاءته في توفير الطاقة ووسائل حماية الخصوصية المبتكرة التي يقدمها، مثل مفاتيح المرور. يتوفر شريط علامة التبويب والملحقات وصفحة البداية عبر Mac و iPhone و iPad، لذا ستكون لديك نسخة متماثلة من سفاري في كل مكان تتصفح فيه، طالما قد سجّلت الدخول إلى iCloud باستخدام Apple ID نفسه.
بدء البحث. ابدأ بكتابة كلمة أو عنوان موقع ويب—يعرض سفاري مواقع ويب المطابقة، بالإضافة إلى مواقع الويب المقترحة. أو حدد عنصرًا مفضلاً أو عنصرًا تتم زيارته بشكل متكرر من صفحة البدء في سفاري. عندما يكون لديك موقع مفتوح بالفعل، يمكنك كتابة معايير البحث في علامة التبويب النشطة لبدء بحث جديد.

تخصيص صفحة البدء في سفاري. تستطيع صفحة البدء عرض المفضلة وعناصر قائمة القراءة وتقرير الخصوصية والمزيد. يمكنك استيراد صورة خاصة بك لاستخدامها كصورة خلفية، أو اختيار إحدى الخلفيات المتوفرة. ويمكنك مشاركة صفحة البداية عبر الأجهزة. لتعيين الخيارات لصفحة البداية، انقر على ![]() في الجزء السفلي الأيسر من صفحة البداية.
في الجزء السفلي الأيسر من صفحة البداية.
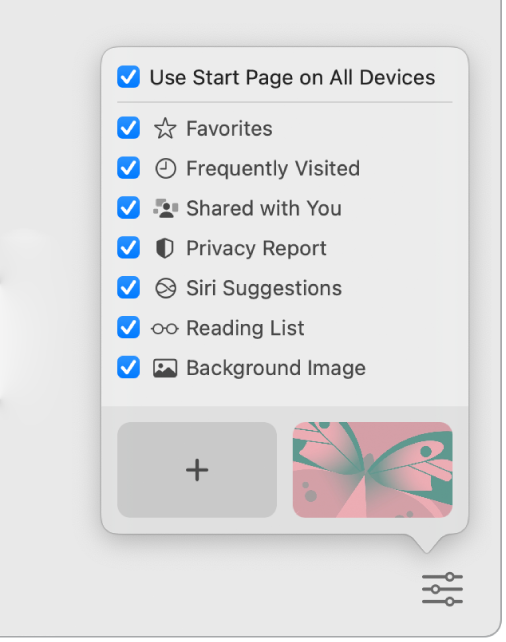
عرض صفحات ويب متعددة في نافذة واحدة. انقر على ![]() في أقصى يسار شريط علامات التبويب أو اضغط على الأوامر-T لفتح علامة تبويب جديدة، ثم أدخل عنوانًا. يتغير حجم علامات التبويب ديناميكيًا أثناء تغيير حجم النافذة.
في أقصى يسار شريط علامات التبويب أو اضغط على الأوامر-T لفتح علامة تبويب جديدة، ثم أدخل عنوانًا. يتغير حجم علامات التبويب ديناميكيًا أثناء تغيير حجم النافذة.
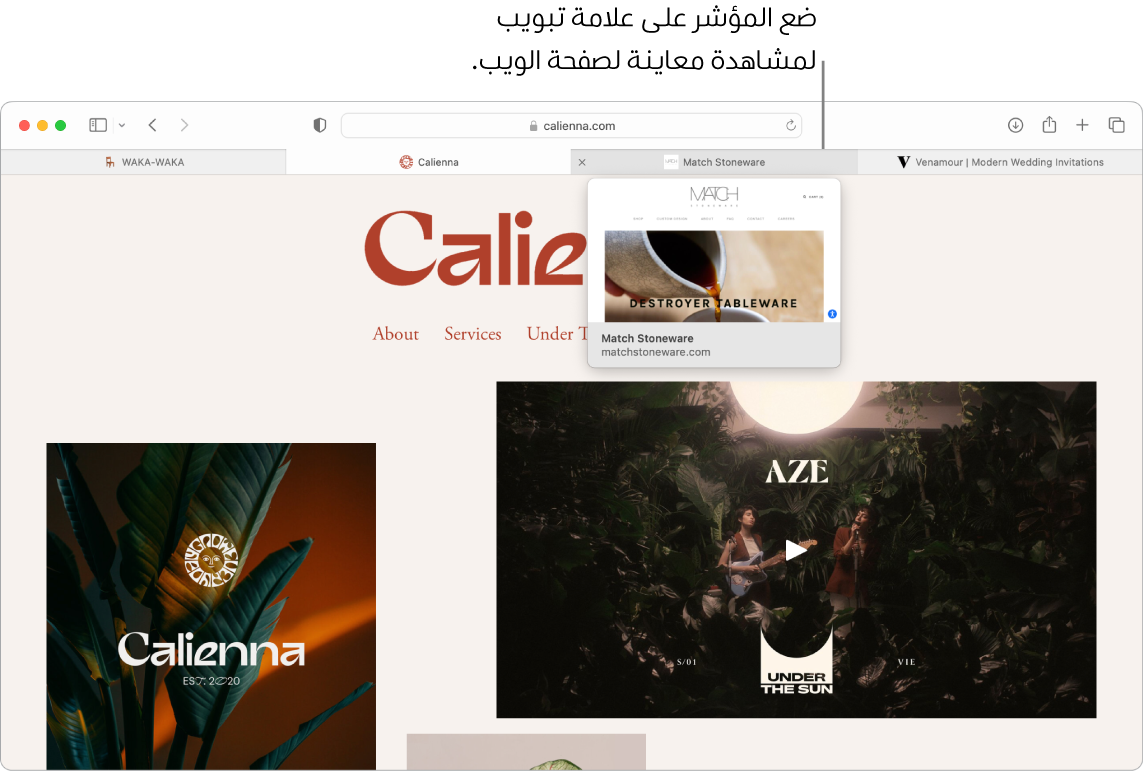
الاطلاع على محتويات علامة التبويب بسرعة. أيقونات المفضلة عبارة عن أيقونات أو شعارات مرتبطة بمواقع الويب على علامات التبويب تتيح لك التعرف على صفحة الويب بنظرة سريعة. ضع المؤشر فوق علامة تبويب لعرض معاينة لمحتويات صفحة الويب.
عرض الشريط الجانبي. انقر على أيقونة الشريط الجانبي ![]() لعرض الشريط الجانبي، الذي يمكنك من خلاله إدارة مجموعات علامات التبويب والإشارات المرجعية وقائمة القراءة وروابط "مشارك معك". يمكنك أيضًا توسيع مجموعات علامات التبويب لرؤية جميع علامات التبويب داخل مجموعة بالنقر على
لعرض الشريط الجانبي، الذي يمكنك من خلاله إدارة مجموعات علامات التبويب والإشارات المرجعية وقائمة القراءة وروابط "مشارك معك". يمكنك أيضًا توسيع مجموعات علامات التبويب لرؤية جميع علامات التبويب داخل مجموعة بالنقر على ![]() بجوار مجموعات علامات التبويب في الشريط الجانبي.
بجوار مجموعات علامات التبويب في الشريط الجانبي.
التنظيم باستخدام مجموعات علامات التبويب. عند إجراء بحث بخصوص مشروع أو عطلة، يمكنك فتح عدة علامات تبويب، ثم حفظها وتنظيمها في مجموعات. عندما يكون الشريط الجانبي ![]() مفتوحًا، انقر على زر إضافة مجموعة علامات تبويب
مفتوحًا، انقر على زر إضافة مجموعة علامات تبويب ![]() واختر مجموعة علامات تبويب جديدة لإنشاء مجموعة من علامات التبويب المفتوحة بالفعل. أو اختر "مجموعة علامات تبويب فارغة جديدة" وابحث عن علامات تبويب لإضافتها إلى مجموعة علامات التبويب. تُحفظ مجموعات علامات التبويب وتكون مرئية في الشريط الجانبي. يمكنك التبديل بين مجموعات علامات التبويب باستخدام الشريط الجانبي أو القائمة المنبثقة
واختر مجموعة علامات تبويب جديدة لإنشاء مجموعة من علامات التبويب المفتوحة بالفعل. أو اختر "مجموعة علامات تبويب فارغة جديدة" وابحث عن علامات تبويب لإضافتها إلى مجموعة علامات التبويب. تُحفظ مجموعات علامات التبويب وتكون مرئية في الشريط الجانبي. يمكنك التبديل بين مجموعات علامات التبويب باستخدام الشريط الجانبي أو القائمة المنبثقة ![]() إذا كان الشريط الجانبي مخفيًا.
إذا كان الشريط الجانبي مخفيًا.
التعاون في مجموعات علامات التبويب. يمكنك إرسال دعوة للتعاون في مجموعة علامات تبويب في الرسائل، ويُضاف كل شخص في السلسلة تلقائيًا إلى مجموعة علامات التبويب. في الشريط الجانبي، انقر على ![]() بجوار مجموعة علامات التبويب التي تريد مشاركتها، اختر مشاركة مجموعة علامات التبويب، ثم انقر على الرسائل. بعد مشاركة مجموعة علامات التبويب، يمكن للمتعاونين إضافة علامات التبويب الخاصة بهم، ويمكنك معرفة الصفحة التي يشاهدها الآخرون حاليًا عند التواجد في مجموعة علامات التبويب.
بجوار مجموعة علامات التبويب التي تريد مشاركتها، اختر مشاركة مجموعة علامات التبويب، ثم انقر على الرسائل. بعد مشاركة مجموعة علامات التبويب، يمكن للمتعاونين إضافة علامات التبويب الخاصة بهم، ويمكنك معرفة الصفحة التي يشاهدها الآخرون حاليًا عند التواجد في مجموعة علامات التبويب.
ملاحظة: تتوفر مجموعات علامات التبويب عبر الأجهزة التي تم تسجيل دخولها إلى iCloud باستخدام Apple ID نفسه، بحيث يمكنك الوصول إلى علامات التبويب الخاصة بك من أي مكان.
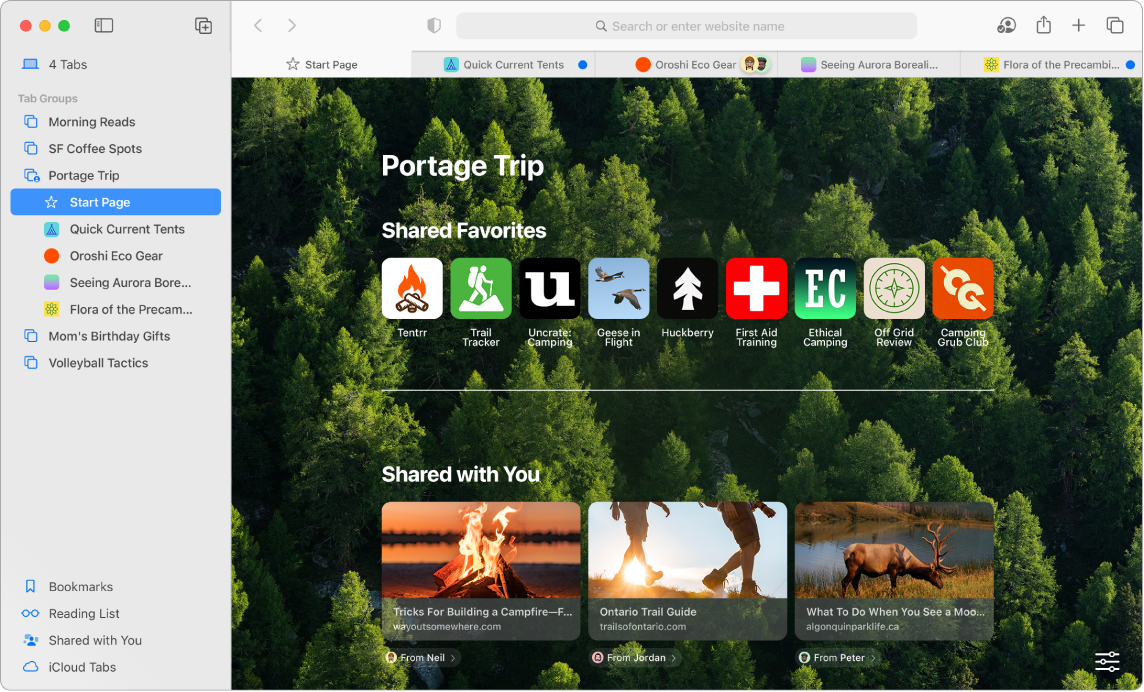
تصفية التصفح باستخدام التركيز. يمكنك تعيين مجموعات علامات التبويب إلى تركيز معين لتنظيم التصفح. على سبيل المثال، يمكنك فصل علامات التبويب التي تستخدمها للعمل عن غيرها من علامات التبويب التي تستخدمها بشكل منتظم. اختر قائمة Apple > إعدادات النظام، ثم انقر على التركيز في الشريط الجانبي. حدد تركيزًا على اليسار، انقر على ![]() ، واختر إضافة فلتر أسفل فلاتر التركيز. لمعرفة المزيد حول إضافة تركيز أو تخصيصه، انظر إعداد تركيز على Mac.
، واختر إضافة فلتر أسفل فلاتر التركيز. لمعرفة المزيد حول إضافة تركيز أو تخصيصه، انظر إعداد تركيز على Mac.
حماية البيانات باستخدام مفاتيح المرور. تسمح لك مفاتيح المرور بتسجيل الدخول، مع البقاء في مأمن من التصيد الاحتيالي وتسريب البيانات، واستخدام بصمة الإصبع أو بصمة الوجه - بدلاً من كلمة السر. تعمل مفاتيح المرور على الأجهزة غير التابعة لشركة Apple أيضًا. عند استخدام مفاتيح المرور، تُحفظ في سلسلة مفاتيح iCloud، ومع التشفير الكامل، فإنها تُعد أكثر أمانًا من المصادقة بخطوتين.
لاستخدام مفاتيح المرور، يجب تشغيل كلمة السر وسلسلة المفاتيح في إعدادات iCloud. عند تسجيل الدخول إلى موقع ويب، اختر حفظ مفتاح مرور لهذا الموقع. لتسجيل الدخول، يمكنك استخدام بصمة الإصبع أو iPhone أو iPad. لمعرفة المزيد حول إعداد مفاتيح المرور واستخدامها، انظر تسجيل الدخول إلى حساب على Mac باستخدام مفتاح مرور.
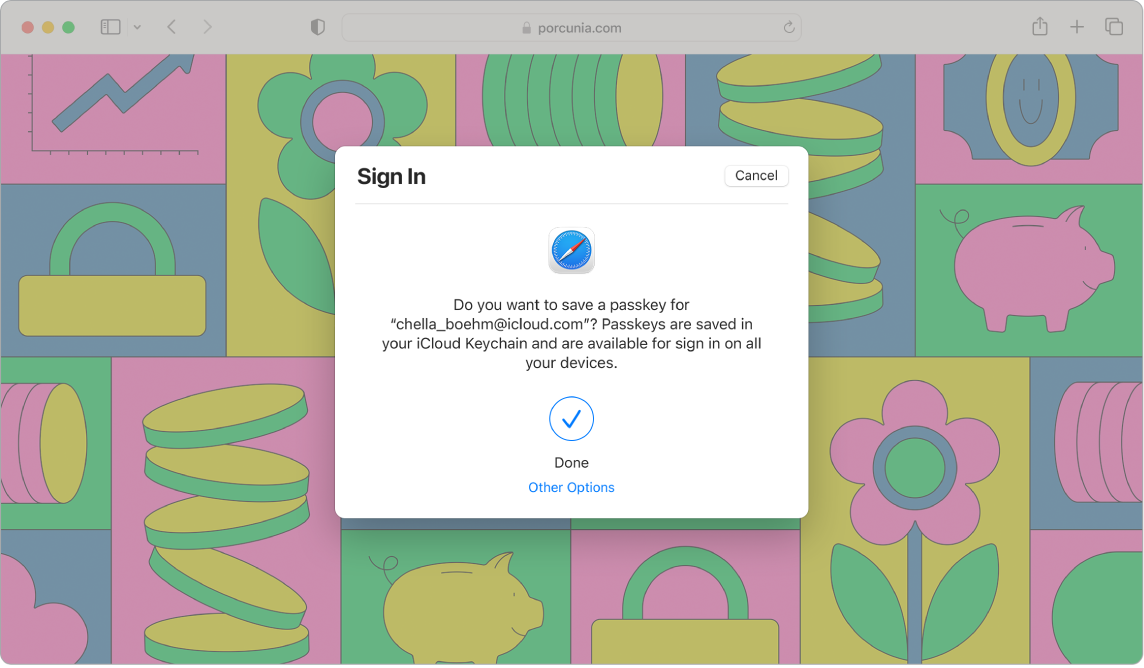
مشارك معك. عندما يشارك معك الأصدقاء في جهات الاتصالات لديك مقالات ووصفات وروابط أخرى مثيرة للاهتمام في الرسائل، فإنها تظهر تلقائيًا في قسم "مشارك معك" في صفحة البداية على سفاري وفي الشريط الجانبي. تظهر المقالات الموجودة في كل من سفاري والأخبار في الشريط الجانبي لكلا التطبيقين، حتى تتمكن من قراءتها في التطبيق المناسب لك.
اكتشاف الملحقات. تضيف الملحقات وظائف إلى سفاري لتخصيص تجربة التصفح. يمكنك العثور على الملحقات التي تحظر الإعلانات وإيجاد الكوبونات وتصحيح الأخطاء اللغوية وحفظ المحتوى بسرعة من مواقع الويب المفضلة لديك. اختر سفاري > ملحقات سفاري لعرض فئة الملحقات في App Store الذي يحتوي على ملحقات وفئات سفاري المميزة (Browse Better و Read with Ease و Top Free Apps وما إلى ذلك). بعد الحصول على الملحقات، يمكنك تشغيلها من خلال إعدادات سفاري. حدد علامة تبويب الملحقات، ثم انقر على خانات الاختيار لتشغيل الملحقات.
تدوين ملاحظات على صفحة ويب. يمكنك تمييز وتدوين الملاحظات مباشرةً في صفحة ويب باستخدام ملاحظة سريعة، بحيث يتم حفظ ملاحظاتك لتذكيرك بها في المرة التالية التي تزور فيها الصفحة. انقر على زر مشاركة ![]() في موقع الويب واختر إضافة ملاحظة سريعة. يمكنك فتح وعرض الملاحظات السريعة المحفوظة من الشريط الجانبي لتطبيق الملاحظات أو العودة إلى موقع الويب و الضغط على الصورة المصغرة الخاصة بالملاحظة المحفوظة لفتحها.
في موقع الويب واختر إضافة ملاحظة سريعة. يمكنك فتح وعرض الملاحظات السريعة المحفوظة من الشريط الجانبي لتطبيق الملاحظات أو العودة إلى موقع الويب و الضغط على الصورة المصغرة الخاصة بالملاحظة المحفوظة لفتحها.
تصفح الويب بأمان وخصوصية. يعمل سفاري تلقائيًا على ترقية المواقع التي تزورها إلى HTTPS، ويحذرك عند زيارة موقع ويب غير آمن، أو ربما يحاول خداعك لمشاركة بياناتك الشخصية. ويحميك أيضًا من التعقب أثناء تصفحك لعدة مواقع، وذلك من خلال التعرّف على البيانات التي تتركها برامج التعقب خلفها وإزالة تلك البيانات. يطلب سفاري الإذن منك قبل السماح لأي شبكة تواصل اجتماعي برؤية ما تفعله على مواقع الجهات الخارجية. ويحميك سفاري من التعقب على الويب عن طريق تصعيب التعرّف على هوية Mac. تعمل خاصية منع التعقب الذكي على منع أدوات التتبع من جمع معلوماتك التعريفية باستخدام عنوان IP الخاص بك.
إخفاء عنوان بريدك الإلكتروني. باستخدام اشتراك iCloud+، يمكنك إنشاء عنوان بريد إلكتروني فريد عشوائي في أي وقت تحتاج إليه (على سبيل المثال، عند تعبئة نموذج على موقع ويب)، دون حد لعدد العناوين التي يمكنك استخدامها. عند إنشاء عنوان لأحد المواقع باستخدام ميزة إخفاء بريدي الإلكتروني، فإن أي بريد إلكتروني يتم إرساله إلى هذا العنوان يُعاد توجيهه إلى حساب بريدك الإلكتروني الشخصي. يمكنك استلام البريد الإلكتروني دون الاضطرار إلى مشاركة عنوان بريدك الإلكتروني الفعلي، ويمكنك تعطيل إنشاء عنوان باستخدام ميزة إخفاء بريدي الإلكتروني في أي وقت. انظر إنشاء عناوين بريد إلكتروني فريدة عشوائية باستخدام "إخفاء بريدي الإلكتروني" في iCloud+.
عرض تقرير الخصوصية. لفهم كيفية تعامل أي موقع مع خصوصيتك بشكل أفضل، انقر على زر تقرير الخصوصية ![]() الموجود على يمين علامة التبويب النشطة لعرض أدوات التتبع أثناء تصفح المواقع التي يحظرها سفاري على كل موقع ويب. انقر على
الموجود على يمين علامة التبويب النشطة لعرض أدوات التتبع أثناء تصفح المواقع التي يحظرها سفاري على كل موقع ويب. انقر على ![]() للاطلاع على تقرير خصوصية يتضمن المزيد من التفاصيل حول برامج التعقب النشطة على مواقع الويب.
للاطلاع على تقرير خصوصية يتضمن المزيد من التفاصيل حول برامج التعقب النشطة على مواقع الويب.
ترجمة صفحات الويب. يمكنك ترجمة صفحات ويب بالكامل على الفور في سفاري. عند مصادفة صفحة يستطيع سفاري ترجمتها، سترى زر ترجمة ![]() في حقل عنوان موقع الويب. انقر عليه للترجمة بين اللغات. يتغير لون الزر
في حقل عنوان موقع الويب. انقر عليه للترجمة بين اللغات. يتغير لون الزر ![]() للدلالة على ترجمة صفحة الويب.
للدلالة على ترجمة صفحة الويب.
ملاحظة: لا تتوفر ميزة الترجمة في بعض المناطق أو ببعض اللغات. يمكنك العثور على قائمة باللغات المتاحة على سفاري: ترجمة صفحات الإنترنت.
معرفة المزيد. انظر دليل مستخدم سفاري.