Sidecar على الـ Mac
مع Sidecar، يمكنك تحويل الـ iPad إلى شاشة عرض ثانية للـ Mac. يمكنك منح نفسك مساحة إضافية للعمل والرسم باستخدام Apple Pencil وتوصيف ملفات PDF ولقطات الشاشة والمزيد.
ملاحظة: يمكنك استخدام Sidecar مع طرز الـ iPad التي تدعم Apple Pencil والمثبت عليها iPadOS 13 (أو أحدث). لمزيد من المعلومات، انظر مقالي دعم Apple توصيل Apple Pencil بالـ iPad واستخدام الـ iPad كشاشة عرض ثانية للـ Mac باستخدام Sidecar.
توصيل الـ iPad. انقر على ![]() في شريط القائمة لفتح مركز التحكم، انقر على انعكاس الشاشة
في شريط القائمة لفتح مركز التحكم، انقر على انعكاس الشاشة ![]() ، ثم اختر الـ iPad. عند تشغيل Sidecar، تتحول الأيقونة إلى أيقونة iPad أزرق اللون
، ثم اختر الـ iPad. عند تشغيل Sidecar، تتحول الأيقونة إلى أيقونة iPad أزرق اللون ![]() . لقطع اتصال الـ iPad بالـ Mac، افتح قائمة AirPlay واختر قطع الاتصال. يمكنك أيضًا قطع الاتصال بالضغط على
. لقطع اتصال الـ iPad بالـ Mac، افتح قائمة AirPlay واختر قطع الاتصال. يمكنك أيضًا قطع الاتصال بالضغط على ![]() في الشريط الجانبي للـ iPad.
في الشريط الجانبي للـ iPad.
تلميح: إذا لم يظهر الـ iPad في قائمة AirPlay، فتأكد من تشغيل Wi-Fi أو Bluetooth عليه. يجب أيضًا أن تسجّل الدخول باستخدام Apple ID نفسه على كلا الجهازين.
سلكي أو لاسلكي. يمكنك توصيل الـ iPad بكبل وإبقائه مشحونًا، أو استخدامه لاسلكيًا على بعد عشرة أمتار من الـ Mac.
تمديد سطح المكتب. عند توصيل الـ iPad، يصبح تلقائيًا امتدادًا لسطح مكتب الـ Mac. للبدء، ما عليك سوى سحب التطبيقات والمستندات إلى الـ iPad.
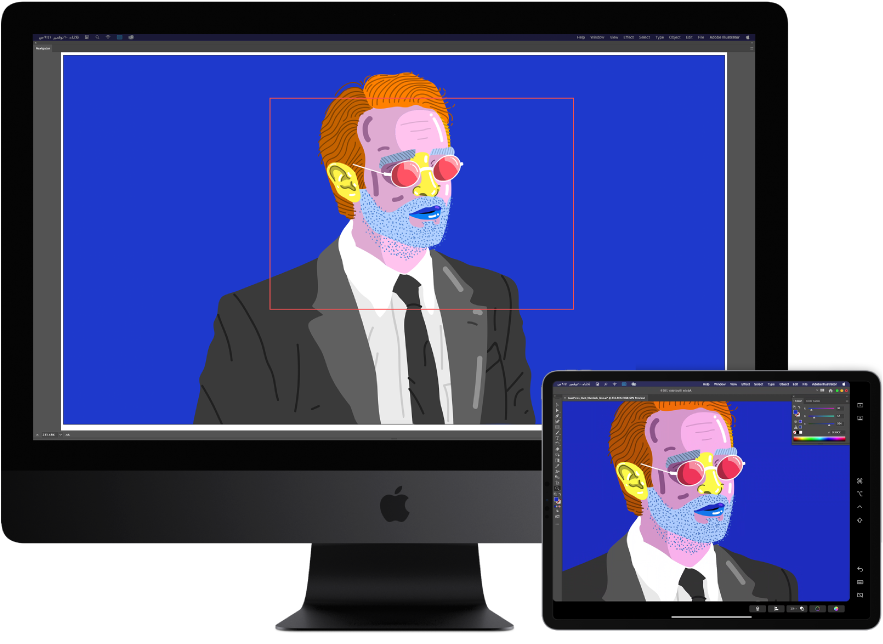
انعكاس سطح المكتب. لإظهار شاشة الـ Mac على كلا الجهازين، افتح قائمة انعكاس الشاشة ![]() في مركز التحكم وحدد "انعكاس شاشة عرض Retina المتضمنة". لتمديد سطح المكتب مرة أخرى، افتح قائمة AirPlay واختر "استخدام كشاشة عرض مستقلة".
في مركز التحكم وحدد "انعكاس شاشة عرض Retina المتضمنة". لتمديد سطح المكتب مرة أخرى، افتح قائمة AirPlay واختر "استخدام كشاشة عرض مستقلة".
استخدام Apple Pencil. استمتع بالرسم والتصميم بدقة في تطبيقاتك المفضلة للمحترفين. ما عليك سوى سحب النافذة من الـ Mac إلى الـ iPad والبدء في استخدام Apple Pencil. أو استخدم Apple Pencil لتوصيف ملفات PDF ولقطات الشاشة والصور. لمعرفة المزيد، انظر رسم تخطيطي يدعم الاستمرارية وتوصيف يدعم الاستمرارية على الـ Mac.
ملاحظة: لا يعمل الضغط والإمالة في Apple Pencil إلا في التطبيقات التي تدعم القلم المتقدم.
الاستفادة من اختصارات الشريط الجانبي. يمكنك استخدام الشريط الجانبي على الـ iPad للوصول بسرعة إلى الأزرار وعناصر التحكم المستخدمة بكثرة. يمكنك الضغط على الأزرار للتراجع عن الإجراءات واستخدام اختصارات لوحة المفاتيح وعرض أو إخفاء شريط القائمة والـ Dock ولوحة المفاتيح.
استخدام عناصر تحكم Touch Bar—سواء كان Touch Bar موجودًا أم لا. إذا كانت التطبيقات تدعم Touch Bar، فستظهر عناصر التحكم في الجزء السفلي من شاشة الـ iPad، سواء كان الـ Mac مزودًا بـ Touch Bar أم لا.
تعيين التفضيلات. لتعيين تفضيلات Sidecar، افتح تفضيلات النظام، ثم انقر على Sidecar. أو اختر تفضيلات Sidecar من قائمة انعكاس الشاشة في مركز التحكم. يمكنك تحديد الجهاز المطلوب الاتصال به، وتغيير موقع الشريط الجانبي وTouch Bar في الـ iPad، وتمكين الضغط مرتين باستخدام Apple Pencil للوصول إلى الأدوات بسرعة.
لمعرفة المزيد. انظر استخدام الـ iPad كشاشة عرض ثانية للـ Mac في دليل مستخدم macOS.