
إرسال تذكرة خروج في تطبيق "الدراسة"
يمكنك استخدام تذاكر الخروج لتحديد مدى فهم طلابك لمفهوم أو موضوع أو درس.
بالنسبة إلى كل واجب، يمكنك إضافة تذكرة خروج واحدة تحتوي على ما يصل إلى خمسة أسئلة. يمكنك استخدام نماذج الأسئلة الموجودة أو إنشاء أسئلتك الخاصة باستخدام أربعة أنواع مختلفة من الأسئلة (الاختيار من بين خيارات متعددة، شريط التمرير، التصنيف، الإجابة المفتوحة). بالنسبة إلى أنشطة تذاكر الخروج، يُظهر تطبيق "الدراسة" تلقائيًا المعلومات (الوقت المقضي، وعدد الأسئلة التي تمت الإجابة عنها) أثناء إكمال الطلاب للنشاط.
إرسال تذكرة خروج
في تطبيق "الدراسة"
 ، اضغط على
، اضغط على  في الزاوية العلوية اليسرى من النافذة.
في الزاوية العلوية اليسرى من النافذة.اضغط على "إنشاء تذكرة خروج"، ثم قم بأي مما يلي:
اضغط على نوع السؤال الذي تريد إضافته إلى تذكرة الخروج.
اضغط على نموذج سؤال لإضافته إلى تذكرة الخروج (حرّك لليمين لعرض المزيد من الخيارات إذا لزم الأمر).
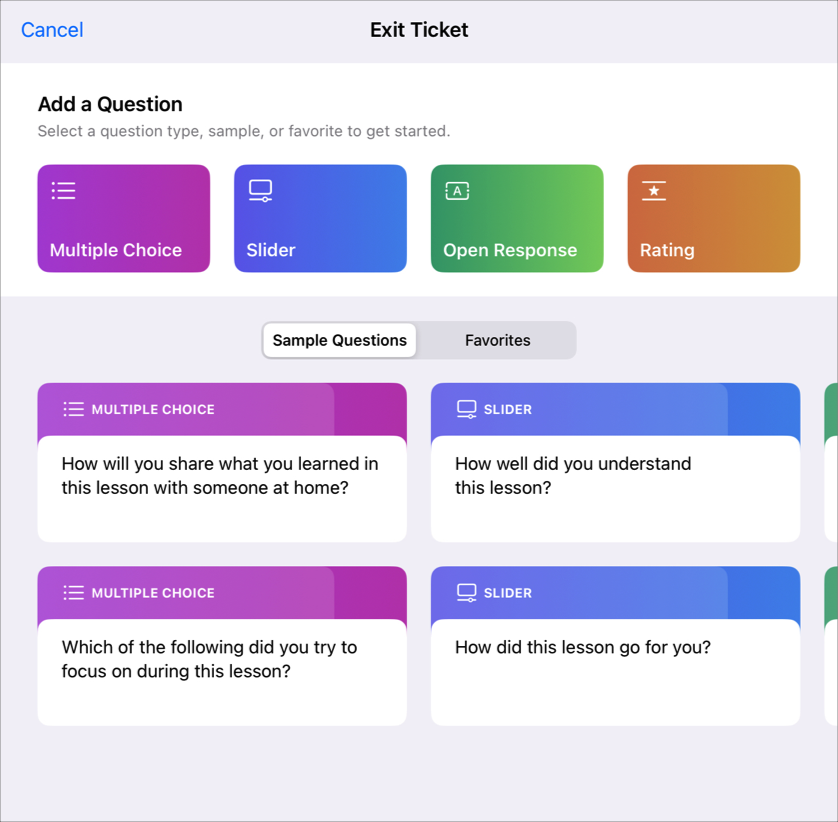
أدخل عنوانًا وسؤالًا لكل نوع سؤال (الاختيار من بين خيارات متعددة، شريط التمرير، الإجابة المفتوحة، التصنيف).
لتضمين الوسائط المتعددة في سؤالك، اضغط على
 .
.ملاحظة: لتغيير نوع السؤال، اضغط على السؤال الحالي، ثم اضغط على نوع السؤال الذي تريد استخدامه.
قدّم أجوبة لكل نوع سؤال:
اختيارات متعددة: بالنسبة للاختيار من بين خيارات متعددة، أدخل خمسة خيارات إجابة كحد أقصى.
لتضمين الوسائط المتعددة في إجابتك للاختيار من بين خيارات متعددة، اضغط على
 .
.شريط التمرير: بالنسبة لشريط التمرير، أدخل خيارين أو ثلاثة خيارات لشريط التمرير.
الإجابة المفتوحة: بالنسبة للإجابة المفتوحة، أدخل استهلال عبارة (على سبيل المثال، "لقد تعلمت اليوم…").
إذا لم تكن تريد أن يقوم الطلاب بتضمين وسائط متعددة في إجاباتهم، فيمكنك تعطيل "السماح للطلاب بإضافة الوسائط".
التصنيف: بالنسبة للتصنيف، اضغط على أحد الخيارات الثلاث.
لإضافة المزيد من الأسئلة، اضغط على "إضافة سؤال"، واختر نوع سؤال، ثم كرر الخطوتين 3 و4.
ملاحظة: يمكنك أيضًا الضغط على "المفضلة" أو "النموذج" للاختيار من بين أسئلة المفضلة أو نماذج الأسئلة المقدمة.
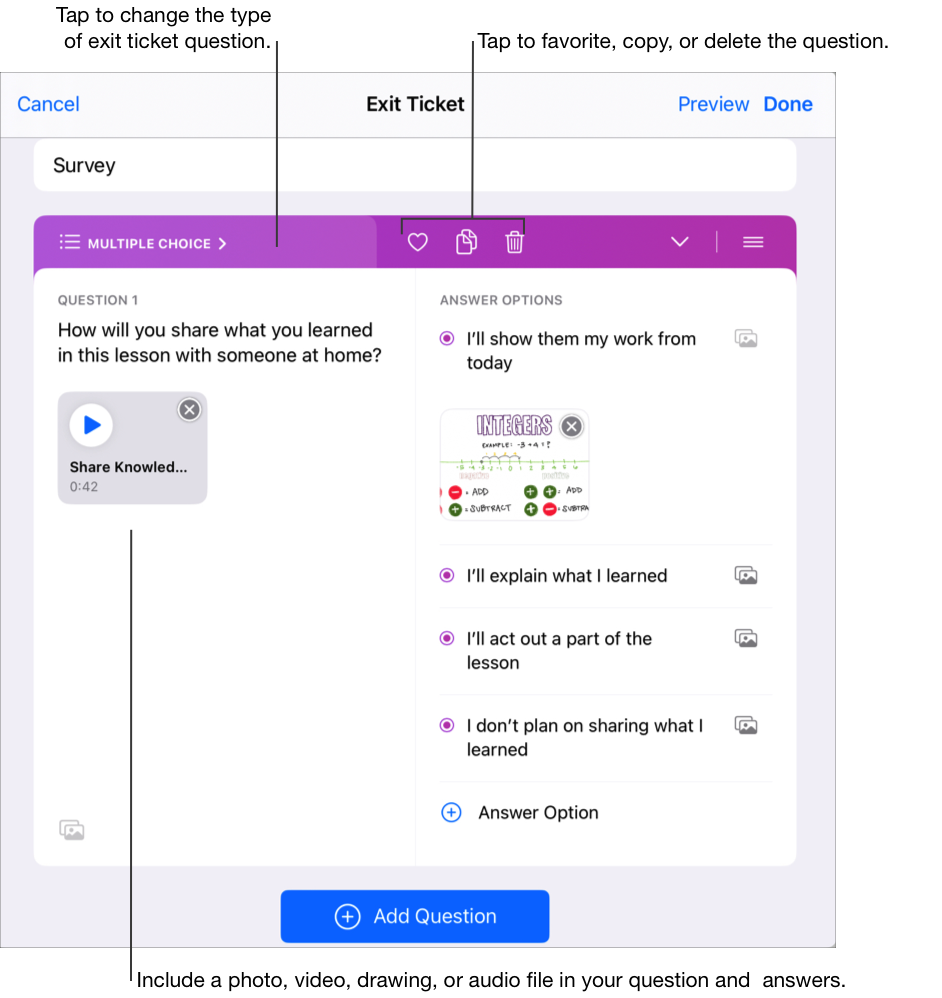
لمعاينة تذكرة الخروج، اضغط على "معاينة"، ثم اضغط على "معاينة" مرة أخرى، وراجع تذكرة الخروج، ثم اضغط على "المعاينة عن قرب".
لإكمال تذكرة الخروج، اضغط على "تم".
أدخِل النص وقم بتضمين الملفات في إرشاداتك.
يرجى القيام بإحدى الخطوات التالية:
إذا كنت جاهزًا لنشر الواجب، فاضغط على "نشر".
إذا حدَّدت تاريخ تسليم، اضغط على "جدولة". يحفظ تطبيق "الدراسة" الواجب لإرساله في التاريخ والوقت المحدَّدين.
وإذا لم تكن جاهزًا لنشر الواجب أو جدولته، فاضغط على "إلغاء"، ثم اضغط على "حفظ كمسودة" لحفظه كمسودة لإرساله في وقت لاحق.