
إضافة الرؤوس والتذييلات وإزالتها في Pages على الـ Mac
يمكنك إضافة رؤوس وتذييلات - وهي حقول في أعلى وأسفل الصفحة يمكن أن تحتوي على النص والصور وأرقام الصفحات وعدد الصفحات والتاريخ والوقت - إلى المستند ثم تعيين المكان الذي تريدها أن تظهر فيه.
ملاحظة: قبل البدء، اكتشف ما إذا كنت تعمل على مستند تخطيط صفحة أم معالجة كلمات. فهناك بعض الاختلافات في كيفية تنسيق الرؤوس والتذييلات لكل نوع من المستندات.
انقر في الصفحة التي تريد إضافة الرؤوس والتذييلات فيها.
ملاحظة: إذا كان المستند يحتوي على أقسام متعددة وكنت تنوي استخدام رؤوس أو تذييلات مختلفة لبعض الأقسام (على سبيل المثال، فصول مختلفة في كتاب)، فحدد صفحة في القسم الذي تضيف إليه هذا الرأس أو التذييل؛ خلاف ذلك، يمكنك إضافة الرأس أو التذييل إلى أي صفحة.
قم بتحريك المؤشر فوق الجزء العلوي أو السفلي من الصفحة حتى تظهر لك ثلاثة حقول للرأس أو التذييل، ثم انقر على واحد منها (يمكنك استخدام أي مزيج من الحقول لإكمال الرأس أو التذييل).
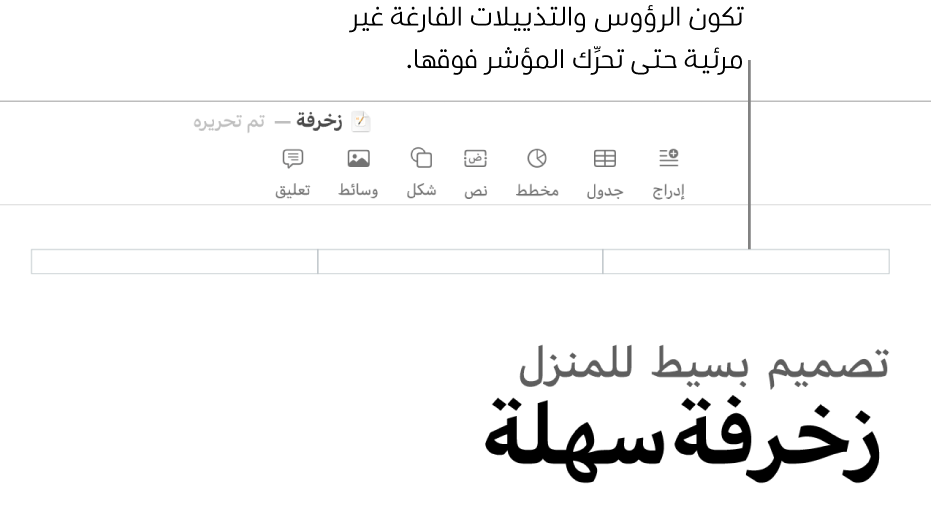
إذا كنت لا ترى الحقول، فشغِّل الرؤوس والتذييلات للمستند (انقر على
 في شريط الأدوات، انقر على علامة التبويب المستند في أعلى الشريط الجانبي، ثم حدد خانتي الاختيار الرأس والتذييل).
في شريط الأدوات، انقر على علامة التبويب المستند في أعلى الشريط الجانبي، ثم حدد خانتي الاختيار الرأس والتذييل).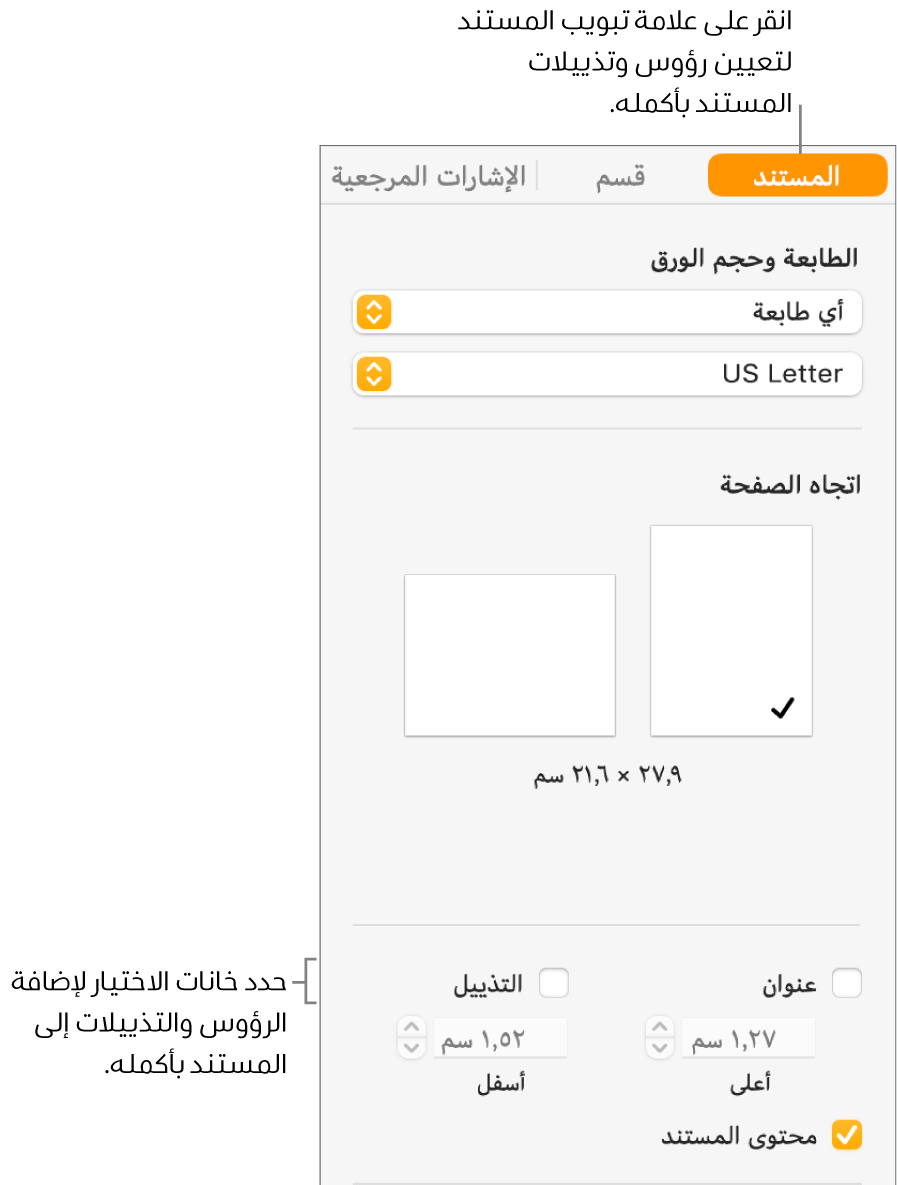
اكتب النص، أو انقر على القائمة المنبثقة "إدراج رقم الصفحة" واختر نمط ترقيم.
ملاحظة: إذا كنت قد أضفت أرقام الصفحات في قسم آخر بالفعل، فلن ترى القائمة المنبثقة "إدراج رقم الصفحة". بدلاً من ذلك، انقر على
 في شريط الأدوات واختر رقم الصفحة.
في شريط الأدوات واختر رقم الصفحة.لتعيين المسافة من الهوامش العلوية والسفلية للصفحة، انقر على
 في شريط الأدوات، وانقر على علامة تبويب المستند في الجزء العلوي من الشريط الجانبي، ثم انقر على الأسهم أو أدخل القيم في الحقلين العلوي والسفلي (أسفل خانتي اختيار الرأس والتذييل).
في شريط الأدوات، وانقر على علامة تبويب المستند في الجزء العلوي من الشريط الجانبي، ثم انقر على الأسهم أو أدخل القيم في الحقلين العلوي والسفلي (أسفل خانتي اختيار الرأس والتذييل).لتعيين سلوك الرأس أو التذييل لكل قسم، انقر على علامة تبويب القسم في أعلى الشريط الجانبي المستند، ثم اختر أيًا من الآتي:
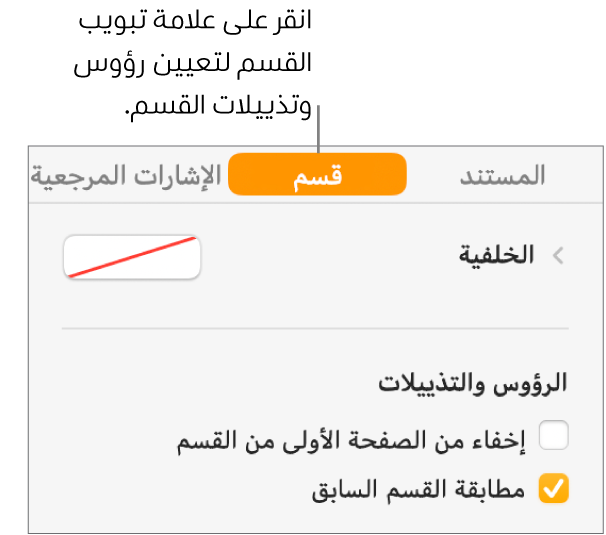
إخفاء من الصفحة الأولى من القسم: إخفاء الرأس أو التذييل في الصفحة الأولى. إذا كان المستند يحتوي على أكثر من قسم واحد، فإنه ينطبق فقط على الصفحة الأولى من هذا القسم.
مطابقة القسم السابق: استخدام نفس الرؤوس والتذييلات من قسم إلى التالي. يمكنك إلغاء تحديد خانة الاختيار هذه إذا كنت تريد استخدام رؤوس وتذييلات مختلفة لذلك القسم.
الصفحة اليمنى مختلفة عن اليسرى: عندما تحدد خانة الاختيار هذه في مستند يستخدم الصفحات المتقابلة، يمكن أن تكون الرؤوس والتذييلات في الصفحات اليسرى واليمنى مختلفة. انظر إعداد الصفحات المتقابلة.
لتغيير الخط وحجم الخط واللون ومحاذاة نص الرأس والتذييل، حدد النص، ثم استخدم عناصر التحكم في الشريط الجانبي "التنسيق"
 .
.في حالة وجود زر باهت، فهذا يعني أنه لا يمكن تطبيق ذلك التنسيق على النص المحدد.
إذا كان النص الموجود في الرأس أو التذييل طويلًا جدًا بحيث لا يمكن احتواؤه في حقل، فسيُضبط الحقل للسماح بنص أطول. ومع ذلك، إذا كان هناك نص أو رقم صفحة بالفعل في أحد الحقول، يتم تطبيق حدود الحقل الأصلية. حاول وضع نص في الرأس ورقم الصفحة في التذييل، على سبيل المثال، لتجنب اقتصاص النص.
قم بتحريك المؤشر فوق الجزء العلوي أو السفلي من الصفحة حتى تظهر لك منطقة الرأس أو التذييل، ثم انقر في أي من الحقول الثلاثة (يمكنك استخدام أي مزيج من الحقول).
إذا كنت لا ترى الحقول، فشغِّل الرؤوس والتذييلات لجميع صفحات المستند (انقر على
 في شريط الأدوات، ثم حدد خانتَيِ الاختيار الرأس والتذييل).
في شريط الأدوات، ثم حدد خانتَيِ الاختيار الرأس والتذييل).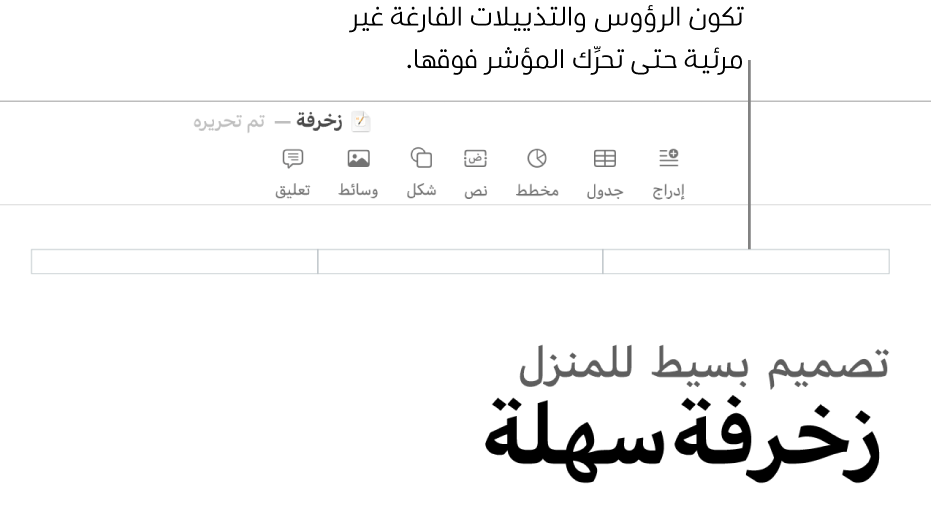
اكتب النص، أو انقر على القائمة المنبثقة "إدراج رقم الصفحة" واختر نمط ترقيم.
ملاحظة: إذا كنت قد أضفت رقم صفحة في صفحة أخرى بالفعل، فلن ترى القائمة المنبثقة "إدراج رقم الصفحة". في هذه الحالة، انقر على
 في شريط الأدوات واختر رقم الصفحة.
في شريط الأدوات واختر رقم الصفحة.لتنسيق الرؤوس والتذييلات، قم بأي من الآتي:
استخدام رؤوس وتذييلات مختلفة للصفحات اليسرى واليمنى: إذا كان المستند يستخدم الصفحات المتقابلة وتريد إدخال معلومات مختلفة في الصفحات اليمنى واليسرى، فحدد خانة الاختيار "الصفحة اليمنى مختلفة عن اليسرى". انظر إعداد الصفحات المتقابلة.
تعيين المسافة من الهوامش العلوية والسفلية للصفحة: انقر على الأسهم أو أدخل قيمًا في الحقلين أعلى وأسفل (أسفل خانتَيِ الاختيار الرأس والتذييل).
إظهار الرأس والتذييل لصفحة واحدة أو إخفاؤهما: انقر في زاوية المستند (بحيث لا يكون هناك أي شيء محدد)، انقر على
 في شريط الأدوات، ثم حدد خانة الاختيار "إظهار الرأس والتذييل" أو ألغِ تحديدها لإظهار الرأس والتذييل في هذه الصفحة أو إخفاؤهما.
في شريط الأدوات، ثم حدد خانة الاختيار "إظهار الرأس والتذييل" أو ألغِ تحديدها لإظهار الرأس والتذييل في هذه الصفحة أو إخفاؤهما.استخدام الرؤوس والتذييلات نفسها من صفحة إلى التالية: انقر في زاوية من المستند (بحيث لا يكون هناك أي شيء محدد)، انقر على
 في شريط الأدوات، ثم حدد خانة الاختيار "إظهار الرأس والتذييل" (إن لم تكن محددة بالفعل)، ثم حدد خانة الاختيار "مطابقة الصفحة السابقة".
في شريط الأدوات، ثم حدد خانة الاختيار "إظهار الرأس والتذييل" (إن لم تكن محددة بالفعل)، ثم حدد خانة الاختيار "مطابقة الصفحة السابقة".
إذا كان النص الموجود في الرأس أو التذييل طويلًا جدًا بحيث لا يمكن احتواؤه في حقل، فسيُضبط الحقل للسماح بنص أطول. ومع ذلك، إذا كان هناك نص أو رقم صفحة بالفعل في أحد الحقول، يتم تطبيق حدود الحقل الأصلية. حاول وضع نص في الرأس ورقم الصفحة في التذييل، على سبيل المثال، لتجنب اقتصاص النص.
انقر على أي مكان في حقل الرأس أو التذييل لوضع نقطة الإدراج.
انقر على
 في شريط الأدوات، ثم اختر صورة من الصور أو مصدر آخر.
في شريط الأدوات، ثم اختر صورة من الصور أو مصدر آخر.اسحب مؤشرات التحديد على الصورة لتغيير حجمها.
يمكنك أيضًا نسخ الصورة ولصقها في الرأس والتذييل.
يؤدي إيقاف الرؤوس أو التذييلات إلى إزالة المحتوى من كل الرؤوس والتذييلات في المستند.
في الشريط الجانبي "المستند"
 الشريط الجانبي، انقر على علامة تبويب "المستند".
الشريط الجانبي، انقر على علامة تبويب "المستند".قم بإلغاء خانة اختيار الرأس أو التذييل.
ملاحظة: إذا غيّرت رأيك، فاضغط على ⌘-Z في لوحة المفاتيح لإضافة النص المحذوف من جديد. إن تحديد خانة الاختيار مرة أخرى، ببساطة، لا يسترجع النص المحذوف.