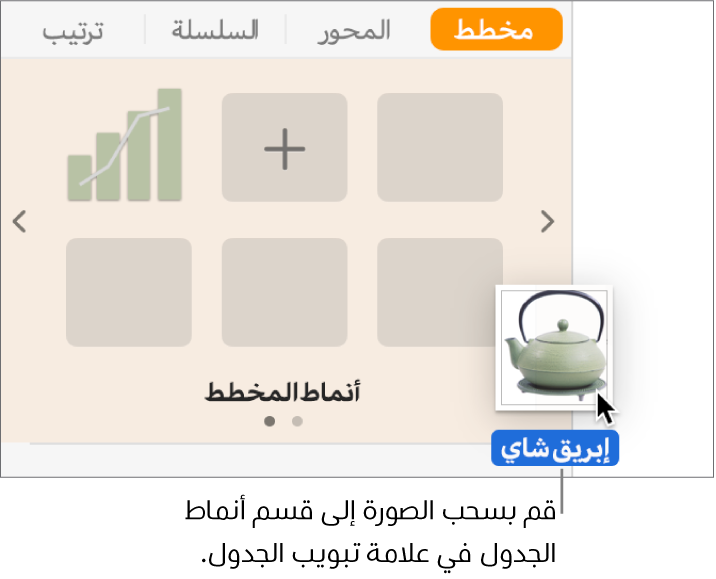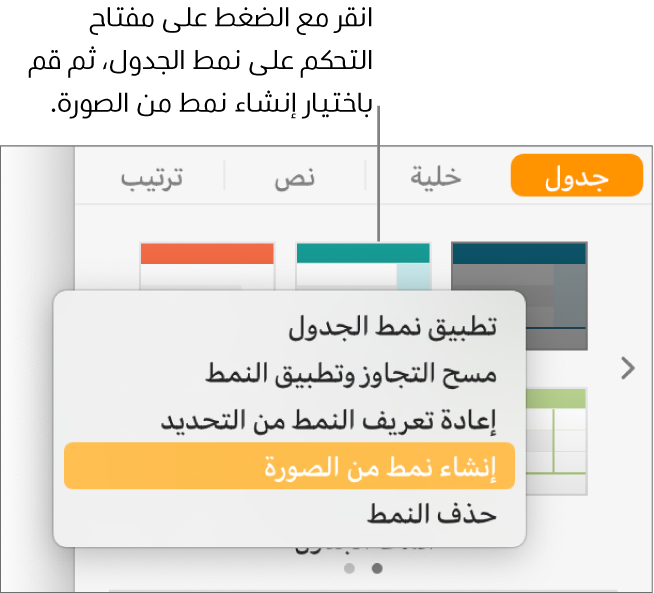Pages

استخدام أنماط الجدول في Pages على الـ Mac
أسهل طريقة لتغيير مظهر الجدول هي تطبيق نمط جدول مختلف عليه، وهو ما يمكنك القيام به في أي وقت.
إذا قمت بتخصيص مظهر جدول وتريد تطبيق نفس التنسيق على جداول أخرى، يمكنك إنشاء نمط جدول جديد. يتم حفظ النمط الجديد جنبا إلى جنب مع الأنماط التي تأتي مع القالب.
يقوم Pages بتحديد كيفية إنشاء نمط الجدول الجديد استنادًا إلى أكثر الأنماط استخدامًا بالنسبة إلى بعض السمات، مثل تعبئة الخلية ونمط الحد. على سبيل المثال، إذا كان جدولك يستخدم عدة خطوط مختلفة، فسيختار الجدول الجديد الخط الأكثر ظهورًا في جدولك.