
إضافة التذكيرات أو تغييرها
قم بإضافة التذكيرات للمهام المراد تنفيذها، المشاريع، شراء الخضروات، وأي شيء آخر ترغب في متابعته، وتنظيم التذكيرات الخاصة بك في قوائم. يمكنك أيضًا إضافة تذكير للرجوع إلى شيء تفعله في تطبيق آخر أثناء استخدامك له، مثل صفحة ويب في Safari. ويمكنك تغيير تفاصيل التذكير، أسماء القوائم، والمزيد متى أردتَ. وستظهر التذكيرات الجديدة والتغييرات التي قمت بها على جميع أجهزتك التي قمت بإعداد نفس الحسابات عليها.
إضافة قائمة تذكيرات
اضغط على زر إضافة قائمة
 على اليسار، ثم اختر حسابًا، إذا كان لديك أكثر من إعداد واحد.
على اليسار، ثم اختر حسابًا، إذا كان لديك أكثر من إعداد واحد.أدخل اسمًا لقائمة التذكيرات الجديدة، ثم اضغط على مفتاح الرجوع.
إضافة تذكير
حدد قائمة تذكيرات على اليمين، ثم انقر على زر الإضافة
 في أعلى اليسار (أو استخدم Touch Bar).
في أعلى اليسار (أو استخدم Touch Bar).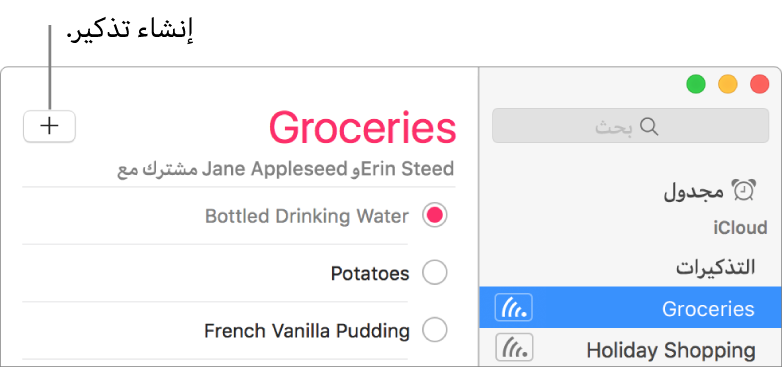
أدخل نص التذكير، ثم اضغط على مفتاح الرجوع.
اسأل Siri. قل شيئًا مثل:
"ذكرني للحصول على مصابيح كهربائية"
"أضف الموز إلى قائمة البقالة الخاصة بي"
إضافة تذكير من تطبيق آخر
ذكّر نفسك بالرجوع إلى صفحة ويب، بريد إلكتروني، موقع على الخريطة، أو أي شيء آخر في تطبيق آخر أثناء استخدامك له - دون التبديل إلى تطبيق التذكيرات.
اسأل Siri. قل شيئًا مثل: “ذكرني بهذا غدًا.” معرفة المزيد حول Siri.
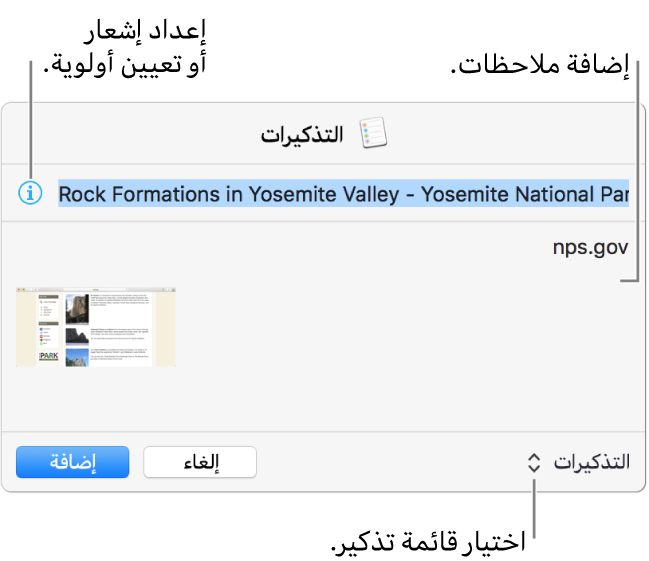
أثناء استخدامك لأي تطبيق آخر، قم بتحديد شيء يمكن مشاركته، انقر على الزر مشاركة
 ، ثم اختر التذكيرات. على سبيل المثال، يمكنك إنشاء تذكير لصفحة الويب التي تعرضها في Safari، الملاحظة المحددة في الملاحظات، موقع أو اتجاهات في الخرائط، أو البطاقة التي تعرضها في جهات الاتصال.
، ثم اختر التذكيرات. على سبيل المثال، يمكنك إنشاء تذكير لصفحة الويب التي تعرضها في Safari، الملاحظة المحددة في الملاحظات، موقع أو اتجاهات في الخرائط، أو البطاقة التي تعرضها في جهات الاتصال.إذا لم يكن في التطبيق زر مشاركة، فاضغط على المفتاح تحكم مع النقر على ما تريد تذكره، ثم اختر مشاركة > التذكيرات. على سبيل المثال، يمكنك النقر مع الضغط على مفتاح التحكم على موضوع رسالة بريد لإنشاء تذكير للرسالة، أو عنوان حدث تقويم لإنشاء تذكير للحدث.
يسمح لك FaceTime بإنشاء تذكير عندما تقوم برفض مكالمة. لمزيد من المعلومات، انظر إجراء مكالمات فيديو وصوتية واستلامها.
في بعض التطبيقات، لا تحتوي قائمة المشاركة على التذكيرات، لذا لا يمكنك استخدامها لإنشاء تذكير للعنصر أو الموقع المحدد.
قم بإضافة أو تغيير تفاصيل التذكير، ثم انقر على إضافة.
فيما يلي ما يمكنك إضافته أو تغييره أثناء إضافة تذكير من تطبيق آخر:
قائمة التذكيرات: انقر على القائمة المنبثقة في الزاوية السفلية اليسرى للحوار، ثم اختر قائمة تذكيرات.
الاسم: حدد الاسم الموجود بجوار زر المعلومات
 ، ثم أدخل اسمًا جديدًا.
، ثم أدخل اسمًا جديدًا.الإشعار أو الأولوية: انقر على زر المعلومات
 ، ثم حدد متى أو أين يتم إخطارك، أو قم بتعيين الأولوية. لمعرفة المزيد حول إشعارات التذكير، انظر تعيين إشعارات للتذكيرات. تظهر علامات التعجب في التذكير للإشارة إلى درجة الأولوية: علامة واحدة للأولوية المنخفضة، علامتان للمتوسطة، وثلاث للعالية.
، ثم حدد متى أو أين يتم إخطارك، أو قم بتعيين الأولوية. لمعرفة المزيد حول إشعارات التذكير، انظر تعيين إشعارات للتذكيرات. تظهر علامات التعجب في التذكير للإشارة إلى درجة الأولوية: علامة واحدة للأولوية المنخفضة، علامتان للمتوسطة، وثلاث للعالية.الملاحظات: قم بإدخال الملاحظات أسفل الاسم.
تتم إضافة أيقونة تطبيق إلى التذكير حتى يمكنك الرجوع إلى العنصر الذي قمت بإنشاء التذكير منه، مثل صفحة الويب في Safari، رسالة البريد، أو موقع الخرائط.
إضافة أو تغيير تفاصيل التذكير
ضع المؤشر فوق التذكير، ثم انقر على زر المعلومات
 ، أو فقط انقر مرتين في المنطقة الفارغة بجوار اسم التذكير.
، أو فقط انقر مرتين في المنطقة الفارغة بجوار اسم التذكير.يمكنك أيضًا النقر بقوة على التذكير؛ أو تحديده، ثم استخدام الـ Touch Bar.
قم بأي مما يلي.
تغيير الاسم: أدخل اسمًا جديدًا.
يمكنك أيضًا النقر ببساطة على اسم التذكير في قائمة التذكيرات، ثم تغيير الاسم.
يتم تذكيرك عند الوصول إلى موقع أو مغادرة موقع: قم بتحديد يوم، تحديد موقع، أو كليهما. لمعرفة المزيد حول إشعارات التذكير، انظر تعيين إشعارات للتذكيرات.
يمكنك أيضًا اختيار العرض > إظهار التقويم، ثم اسحب تذكير إلى تاريخ على التقويم في الشريط الجانبي. لسحب التذكير، انقر على المنطقة الفارغة على يمين اسمه.
إضافة ملاحظات: قم بإدخال الملاحظات.
تغيير الأولوية: انقر على القائمة المنبثقة الأولوية، ثم حدد خيارًا.
تظهر علامات التعجب في التذكير للإشارة إلى درجة الأولوية: علامة واحدة للأولوية المنخفضة، علامتان للمتوسطة، وثلاث للعالية.
يمكنك أيضًا تغيير الأولوية عن طريق تحديد تذكير واحد أو أكثر، ثم الضغط على الأوامر-١ للأولوية المنخفضة، أو الأوامر-٢ للمتوسطة، أو الاوامر-٣ للعالية، أو الأوامر-٤ لعدم تعيين أي أولوية.
تلميح: لإنشاء تذكيرات موقع بسهولة للعناوين التي تزورها كثيرًا — مثل العمل أو المنزل — قم بإضافة هذه العناوين إلى بطاقتك في جهات الاتصال. بعد ذلك، عندما تقوم بتعيين تذكير موقع، فإن القائمة المقترحة للمواقع تتضمن العناوين من البطاقة الخاصة بك.
تغيير اسم أو لون قائمة
إذا كان الشريط الجانبي لا يظهر، فاختر عرض > إظهار الشريط الجانبي.
قم بأي مما يلي:
تغيير اسم القائمة: اختر قائمة التذكيرات، انقر على اسمها في الشريط الجانبي، ثم أدخل اسمًا جديدًا.
تغيير لون القائمة: اضغط على مفتاح التحكم مع النقر على قائمة التذكيرات في الشريط الجانبي، ثم قم بتحديد دائرة ملونة.
اللون المستخدم لعنوان القائمة والدائرة التي تعرض تذكير يُعد
 مكتمل.
مكتمل.
إذا كانت ترغب في تغيير المشاركين في قائمة مشتركة، فانظر مشاركة قائمة.
حذف التذكيرات أو قوائم التذكيرات
إذا كنت لا ترغب في الاحتفاظ بتذكير ما، يمكنك حذفه من التذكيرات. وإذا كنت تعتقد أنك ربما ترغب في عرضه مرة أخرى، فقم بتمييز التذكير كمكتمل بدلاً من حذفه.
حذف التذكيرات: حدد التذكيرات التي ترغب في حذفها، ثم اضغط على مفتاح الحذف.
لتحديد تذكير واحد، انقر على يمين اسمه. وانقر مع الضغط على مفتاح الأوامر أو مفتاح العالي لتحديد عدة تذكيرات. ولتحديد كل التذكيرات في القائمة، قم بتحديد تذكير واحد، ثم اضغط على الأوامر-A.
حذف قائمة تذكيرات: حدد القائمة في الشريط الجانبي، ثم اضغط على مفتاح الحذف. يمكنك أيضًا التحريك لليسار، ثم النقر على حذف، أو التحريك إلى أقصى اليسار حتى تختفي قائمة التذكيرات.
إذا كان الشريط الجانبي لا يظهر، فاختر عرض > إظهار الشريط الجانبي.
لا يمكنك حذف القائمة مجدول. إذا كنت تستخدم مشاركة العائلة، فلا يمكنك حذف قائمة العائلة. لمزيد من المعلومات، انظر إعداد مشاركة العائلة.
تعيين قائمة التذكيرات الافتراضية
يمكنك تحديد قائمة تذكيرات افتراضية تظهر فيها التذكيرات التي تتم إضافتها بواسطة التطبيقات الأخرى. على سبيل المثال، إذا قمت بإضافة تذكير باستخدام تقويم التذكيرات، فسيظهر التذكير في قائمة التذكيرات الافتراضية لديك. وإذا قمت برفض مكالمة FaceTime وتذكير نفسك بإعادة الاتصال لاحقًا، فسيظهر هذا التذكير في قائمة التذكيرات الافتراضية لديك أيضًا.
إذا لم تقم بتعيين قائمة افتراضية، فستظهر هذه التذكيرات في القائمة التي تسمى التذكيرات.
اختر تذكيرات > القائمة الافتراضية، ثم اختر قائمة.
يمكنك تعيين إشعار لتنبيهك عندما يحين موعد التذكير، أو لإكماله عندما تصل إلى وجهة ما.