دليل مستخدم Pages لـ Mac
- مرحبًا
- ما الجديد في Pages 14.1
- حقوق النشر

تسجيل الصوت في Pages على الـ Mac
يمكنك تسجيل الصوت مباشرة على الصفحة. على سبيل المثال، عند إنشاء تقارير أو كتب، يمكنك أن تسجل لنفسك وأنت تقرأ صفحة حتى يستطيع القارئون لديك من إعادة تشغيل التسجيل.
لمعرفة كيفية إضافة ملف صوت موجود إلى مستند، انظر إضافة الفيديو والصوت في Pages على الـ Mac.
تسجيل الصوت
انقر على
 في شريط الأدوات، ثم اختر تسجيل الصوت.
في شريط الأدوات، ثم اختر تسجيل الصوت.ملاحظة: بعد التسجيل، يمكنك إدراج التسجيل في اي مكان تريده في المستند.
لبدء التسجيل، انقر على
 ؛ ولإيقاف التسجيل، انقر على
؛ ولإيقاف التسجيل، انقر على  .
.لإعادة التسجيل من نقطة محددة، ضع المؤشر فوق التسجيل، حرّك لليسار أو اليمين لوضع الخط الأسود (أو اسحب شريط التمرير)، ثم انقر على
 .
.أثناء التسجيل، يمكنك الاستمرار في تحرير المستند.
لمعاينة التسجيل، انقر على معاينة.
للتشغيل من نقطة محددة، ضع المؤشر فوق التسجيل، حرك لليسار أو اليمين لوضع الخط الأسود (أو اسحب شريط التمرير)، ثم انقر على معاينة.
لإيقاف الصوت، انقر على إيقاف مؤقت.
لتحرير التسجيل، انقر على تحرير، ثم قم بأي مما يلي:
إعادة تسجيل قسم: اسحب المؤشرين الأزرقين لتحديد القسم. انقر على
 للتسجيل فوق هذا القسم.
للتسجيل فوق هذا القسم.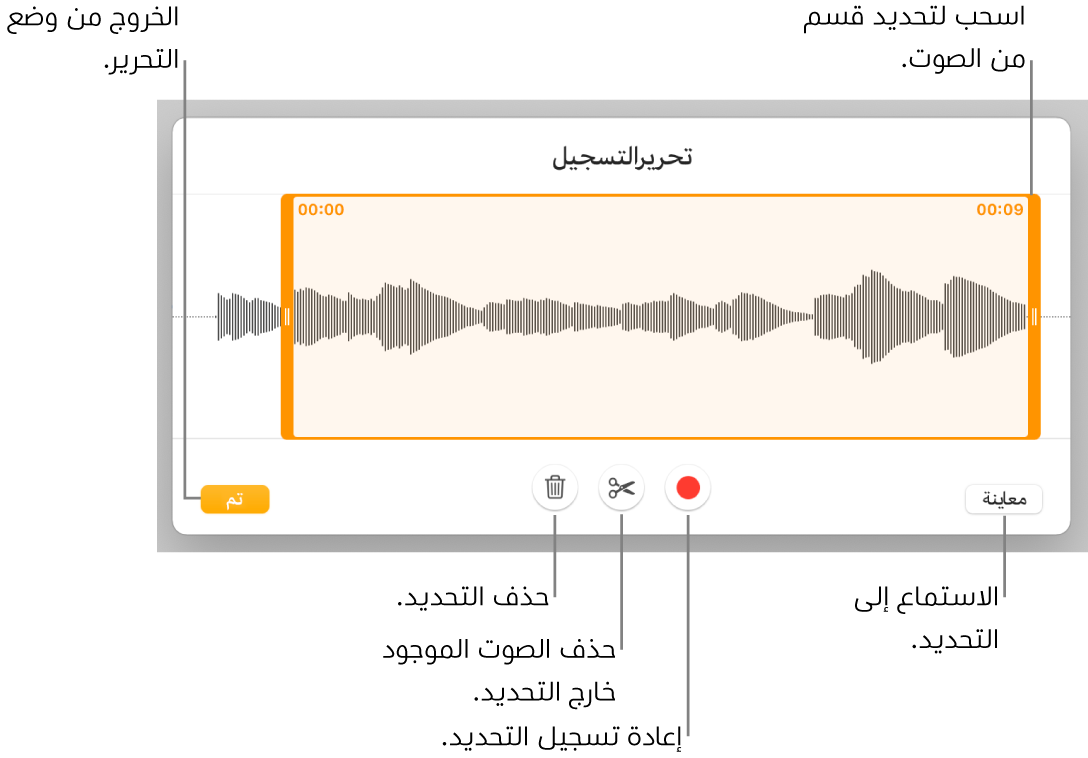
القص: اسحب المؤشرين البرتقاليين لتحديد القسم المراد حفظه. انقر على
 لحذف كل ما هو خارج المؤشرين.
لحذف كل ما هو خارج المؤشرين.حذف التسجيل بالكامل أو جزء منه: اسحب المؤشرين البرتقاليين لتحديد القسم المراد حذفه. انقر على
 لحذف كل ما هو داخل المؤشرين.
لحذف كل ما هو داخل المؤشرين.
عند الانتهاء من التحرير، انقر على تم.
في الصفحة التي تريد إضافة التسجيل فيها، انقر على إدراج أو حفظ، ثم اسحب
 لوضع الصوت في أي مكان بالمستند.
لوضع الصوت في أي مكان بالمستند.
لتشغيل التسجيل في الصفحة، انقر على ![]() .
.
لتحرير التسجيل بعد إضافته إلى صفحة، انقر لتحديده، ثم انقر على تحرير التسجيل في علامة تبويب الصوت في الشريط الجانبي "التنسيق" ![]() الشريط الجانبي. لحذف التسجيل، انقر لتحديده، ثم اضغط على حذف.
الشريط الجانبي. لحذف التسجيل، انقر لتحديده، ثم اضغط على حذف.
يمكنك أيضًا مشاركة تسجيلك كملف صوتي. اضغط على مفتاح تحكم مع النقر على التسجيل، اختر مشاركة التسجيل، ثم اختر طريقة لإرساله.
لاستخدام عدة فيديوهات أو كائنات صوت في الوقت نفسه، اضغط مطولاً على ⇧ في أثناء النقر على الكائنات.
يمكنك تعيين Pages لتحسين تنسيق وجودة الأفلام والصور التي تضيفها إلى المستندات.