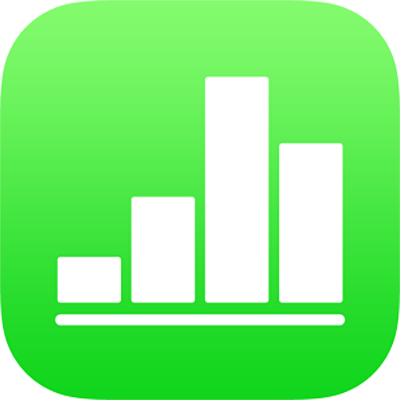
تعديل بيانات المخطط في Numbers على الـ iPad
يمكنك تعديل مراجع بيانات المخطط (الأرقام، التواريخ، أو المدد) في أي وقت. يمكنك إضافة أو إزالة سلسلة البيانات بالكامل، أو تحرير سلسلة البيانات عن طريق إضافة أو حذف بيانات فيها.
أثناء تحرير مراجع البيانات في المخطط، يظهر مثلث أبيض صغير على علامة التبويب لكل ورقة تحتوي على بيانات مستخدمة في هذا المخطط.
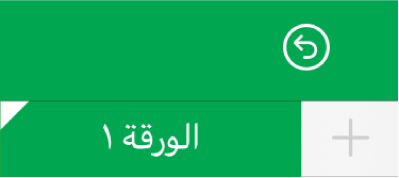
إذا لم تتمكن من تحرير مخطط، فقد يكون مقفلا. افتح قفله لإجراء التغييرات.
إضافة سلسلة بيانات أو حذفها
اضغط على المخطط، ثم اضغط على تحرير المراجع.
قم بأحد ما يلي:
إزالة سلسلة بيانات: اضغط على النقطة الملونة للصف أو العمود المراد حذفه، ثم اضغط على حذف السلسلة.
إضافة صف أو عمود بالكامل كسلسة بيانات: اضغط على خلية الرأس للصف أو العمود. في حالة عدم وجود خلية رأس، اسحب لتحديد الخلايا في الصف أو العمود.
إضافة بيانات من نطاق خلايا: المس مطولًا، ثم اسحب عبر خلايا الجدول.
إضافة أو إزالة بيانات من سلسلة بيانات حالية: اضغط على النقطة الملونة للصف أو العمود، ثم اسحب النقطة الزرقاء في زاوية مربع التحديد لتضمين الخلايا التي تريدها.
عند الانتهاء، اضغط على تم.
تغيير حجم سلسلة بيانات مفردة
اضغط على المخطط، ثم اضغط على تحرير المراجع.
اضغط على
 في شريط الأدوات، ثم شغّل إظهار كل سلسلة.
في شريط الأدوات، ثم شغّل إظهار كل سلسلة.اسحب النقاط الزرقاء لتضمين الخلايا التي تريدها فقط في كل سلسلة.
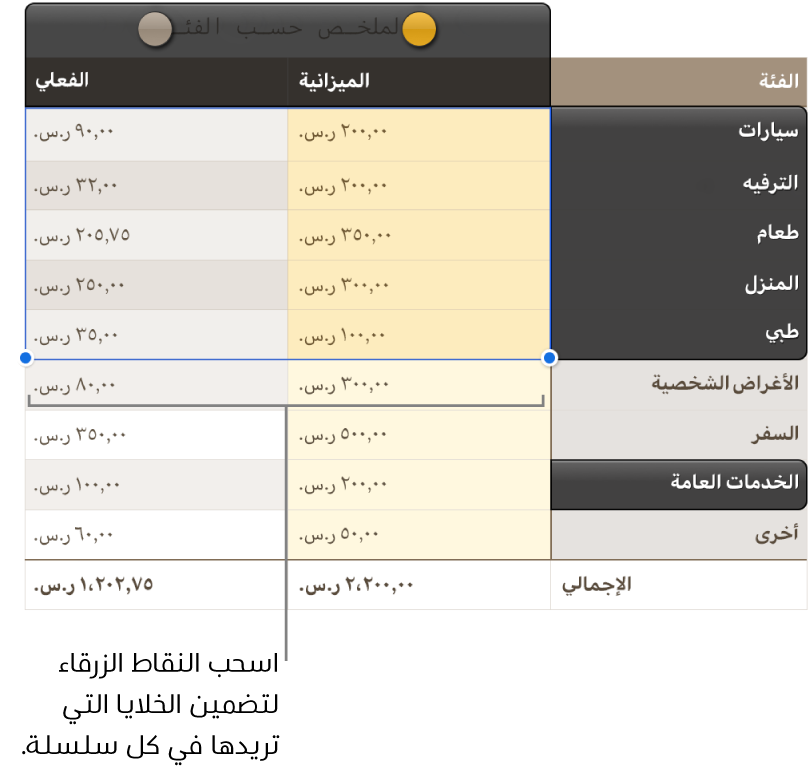
اضغط تمّ للعودة للمخطط.
بدل الصفوف والأعمدة باعتبارها سلسلة بيانات
عند إضافة مخطط، يقوم Numbers بتعريف سلسلة البيانات الافتراضية له. في معظم الأحوال، إذا كان الجدول مربعًا أو إذا كان عرضه أكبر من طوله، فستكون صفوف الجدول هي المتسلسلة الافتراضية. وبخلاف ذلك، ستكون الأعمدة هي المتسلسلة الافتراضية. يمكنك تغيير ما إذا كانت الصفوف أو الأعمدة هي متسلسلة البيانات.
إذا الجدول يحتوي على فئات واخترت عمودًا كسلسلة بيانات، يمكنك أيضًا اختيار ما إذا كنت تريد أن يحتوي المخطط على خلايا النص الأساسي أم الملخص.
اضغط على المخطط، ثم اضغط على تحرير المراجع.
اضغط على
 ، ثم اضغط على رسم الصفوف كسلسلة أو رسم الأعمدة كسلسلة.
، ثم اضغط على رسم الصفوف كسلسلة أو رسم الأعمدة كسلسلة.اضغط على تم.
تضمين البيانات المخفية في المخطط
عند استيراد جدول بيانات يتضمن بيانات مخفية (بيانات في صفوف أو أعمدة مخفية، أو بيانات مخفية بسبب تصفية البيانات)، يمكنك اختيار تضمين تلك البيانات المخفية في المخططات. بشكل افتراضي، لا يتم تضمين البيانات المخفية.
اضغط على المخطط، اضغط على
 ، ثم اضغط على البيانات.
، ثم اضغط على البيانات.قم بتشغيل إظهار البيانات المخفية.
لمزيد من المعلومات حول كيفية إخفاء صفوف أو أعمدة الجدول، انظر إضافة صفوف وأعمدة أو إزالتها في Numbers على الـ iPad.
حول خفض وضوح المخطط
إذا كان هناك عمود أو شريط أو خط أو مخطط منطقة يشير إلى جدول يحتوي على عدد كبير من نقاط البيانات، فسيظهر المخطط تلقائيًا عينة نموذجية من كل سلسلة لتحسين أداء Numbers. لا يؤدي خفض الوضوح إلى تغيير البيانات في الجدول أو إزالتها، بل يغير فقط نقاط البيانات المرئية في المخطط.
في حالة خفض وضوح بيانات المخطط، ستظهر رسالة عند الضغط على مجموعة البيانات الكبيرة في علامة تبويب مخطط ضمن قائمة التنسيق ![]() .
.
إذا كنت ترغب في رؤية نقاط بيانات معينة في المخطط، فأنت بحاجة إلى إنشاء المخطط من جدول أصغر أو مجموعة أصغر من البيانات من جدول كبير.