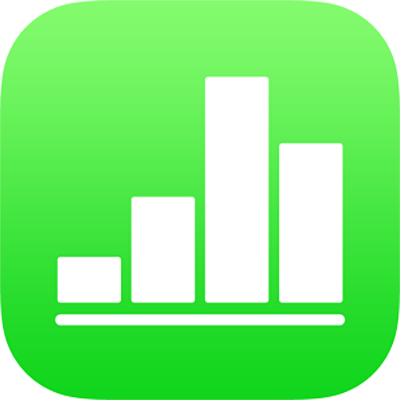
المخططات العمودية والشريطية والخطية والمساحية والدائرية والكعكية في Numbers على الـ iPad
لإنشاء أي نوع من أنواع المخططات، يمكنك إضافة مخطط إلى ورقة أولاً، ثم تحديد خلايا الجدول التي تحتوي على البيانات المراد استخدامها. ويمكنك أيضًا تحديد البيانات أولاً، ثم إنشاء مخطط يعرض البيانات. وأيًا كانت الطريقة، يتم تحديث المخطط تلقائيًا عند تغيير البيانات في الجدول.
ويمكنك استيراد جدول بيانات يحتوي على مخططات من Microsoft Excel أو Numbers لـ Mac. قد يختلف جدول البيانات المستورد بشكل ما عن الأصلي. على سبيل المثال، إذا كان جدول البيانات المستورد يحتوي على مخطط به خطوط اتجاهات أو أشرطة أخطاء، فلن تتمكن من تحريرها أو إضافة خطوط أو أشرطة جديدة.
تلميح: يمكنك معرفة معلومات حول أنواع المخططات المختلفة في قالب أساسيات المخططات. عندما يكون مدير جداول البيانات في عرض التصفح، اضغط على ![]() ، ثم اضغط على أساسيات المخططات في فئة القالب "أساسي". اضغط على علامات التبويب بالقرب من الجزء العلوي للقالب (مخططات عمودية وشريطية ومخطط تفاعلي وما إلى ذلك) لعرض الأوراق المختلفة—كل ورقة تشرح نوعًا مختلفًا من أنواع المخططات.
، ثم اضغط على أساسيات المخططات في فئة القالب "أساسي". اضغط على علامات التبويب بالقرب من الجزء العلوي للقالب (مخططات عمودية وشريطية ومخطط تفاعلي وما إلى ذلك) لعرض الأوراق المختلفة—كل ورقة تشرح نوعًا مختلفًا من أنواع المخططات.
إنشاء مخطط عمودي أو شريطي أو خطي أو مساحي أو دائري أو كعكي
اضغط على
 ، ثم اضغط على
، ثم اضغط على  .
.اضغط على ثنائي الأبعاد أو ثلاثي الأبعاد أو تفاعلي لمعرفة أنواع المخططات التي يمكنك إضافتها؛ ثم اسحب يمينًا أو يسارًا لمشاهدة مزيد من الخيارات لكل نوع من المخططات.
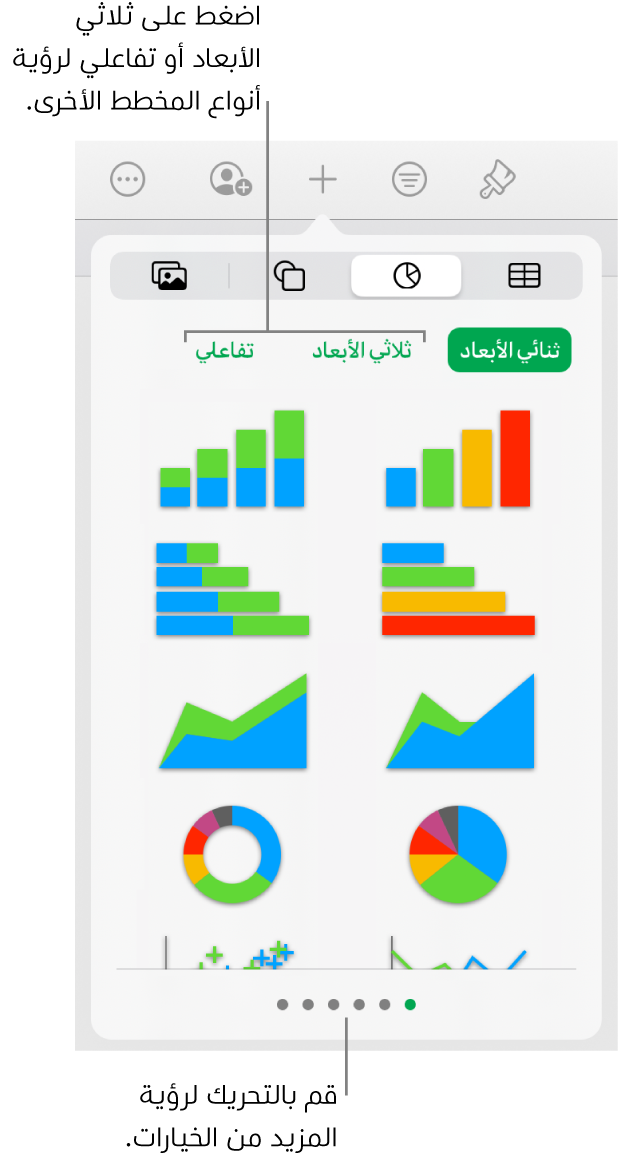
ملاحظة: تعرض المخططات الشريطية والعمودية والمساحية المكدسة سلسلتين أو أكثر من سلاسل البيانات مكدسةً معًا.
اضغط على أي مخطط لإضافته إلى الورقة، ثم اسحبه إلى المكان الذي تريده.
اضغط على المخطط، ثم حدّد خلايا الجدول التي تحتوي على البيانات المراد استخدامها.
يمكنك تحديد خلايا في جدول واحد أو أكثر، بما في ذلك الجداول الموجودة في أوراق مختلفة. أثناء تحرير مراجع البيانات في المخطط، تظهر أيقونة على علامة التبويب لأي ورقة تحتوي على بيانات مستخدمة في المخطط.
لتغيير ما إذا كان يتم رسم الصفوف أو الأعمدة كسلسلة بيانات، اضغط على
 في شريط الأدوات، ثم اضغط على أحد الخيارات.
في شريط الأدوات، ثم اضغط على أحد الخيارات.اضغط على تم في شريط الأدوات.
إذا قمت بإضافة مخطط ثلاثي الأبعاد، فستشاهد
 في مركزه. اسحب أداة التحكم هذه لضبط اتجاه المخطط.
في مركزه. اسحب أداة التحكم هذه لضبط اتجاه المخطط.إذا أضفت مخططًا كعكيًا وتريد تغيير حجم الفجوة المركزية، فاضغط على
 ، اضغط على مخطط، ثم اسحب شريط تمرير نصف القطر الداخلي لجعل الفتحة أكبر أو أصغر.
، اضغط على مخطط، ثم اسحب شريط تمرير نصف القطر الداخلي لجعل الفتحة أكبر أو أصغر.
يمكنك تغيير البيانات التي تظهر في المخطط في أي وقت. لمعرفة كيفية القيام بذلك، انظر تعديل بيانات المخطط في Numbers على الـ iPad.