Final Cut Pro X User Guide
- Welcome
-
- What’s new in Final Cut Pro 10.4.7
- What’s new in Final Cut Pro 10.4.6
- What’s new in Final Cut Pro 10.4.4
- What’s new in Final Cut Pro 10.4.1
- What’s new in Final Cut Pro 10.4
- What’s new in Final Cut Pro 10.3
- What’s new in Final Cut Pro 10.2
- What’s new in Final Cut Pro 10.1.2
- What’s new in Final Cut Pro 10.1
- What’s new in Final Cut Pro 10.0.6
- What’s new in Final Cut Pro 10.0.3
- What’s new in Final Cut Pro 10.0.1
-
- Intro to effects
-
- Intro to transitions
- How transitions are created
- Set the default transition
- Add transitions
- Delete transitions
- Adjust transitions in the timeline
- Adjust transitions in the inspector and viewer
- Merge jump cuts with the Flow transition
- Adjust transitions with multiple images
- Modify transitions in Motion
-
- Add storylines
- Use the precision editor
- Conform frame sizes and rates
- Use XML to transfer projects
-
- Glossary
- Copyright

Intro to effects in Final Cut Pro
You can easily add special effects to video, audio, and photos in your projects.
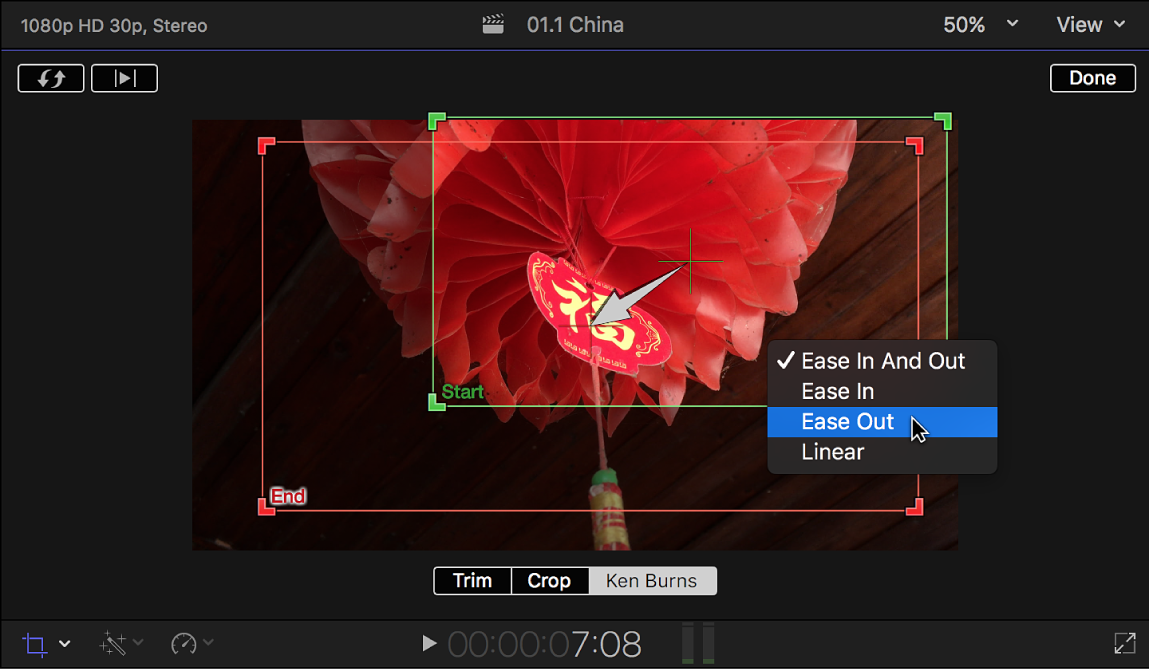
Final Cut Pro provides several kinds of effects and controls:
Transitions: Add an effect between clips to control how they change from one to the next. See Intro to transitions in Final Cut Pro.
Effects: Add a wide variety of effects to your video and audio clips, from subtle (add film grain or a color effect to the video, or a graphic equalizer to the audio) to not so subtle (add droplet ripples or an insect-eye view to the video, or apply an exaggerated pitch shift to the audio). There are two main types of effects:
Built-in effects: Use these standard effects to resize, move, rotate, trim, skew, crop, or apply the Ken Burns zooming effect to a video clip. These effects are already part of each timeline clip—you just need to adjust them. See Intro to built-in effects in Final Cut Pro.
Clip effects: Use these effects to correct issues in your video and audio clips or create stunning new looks or sounds. See Intro to clip effects in Final Cut Pro.
Generators: Add a special element like a placeholder clip, a timecode generator, or a countdown timer, or add colors, patterns, or animated backgrounds to your project. See Intro to generators in Final Cut Pro.
Onscreen controls: Customize many of your effects using onscreen controls. See Intro to onscreen controls in Final Cut Pro.
Video animation: Vary effect settings as a clip plays. See Intro to video keyframing in Final Cut Pro.
You can add effects to any clips in the timeline. After the effects have been added (or in the case of built-in effects, adjusted), you can customize them using controls in an inspector, onscreen controls in the viewer, and controls in the Video Animation and Audio Animation editors. You can also try out multiple versions of an effect using auditions.
You can also open and customize most effects and generators in Motion, an Apple app designed to work with Final Cut Pro.
Note: If you’re using a transition, title, effect, or generator created in Motion that uses a third-party plug-in, and that plug-in is not installed on your Final Cut Pro system, the Final Cut Pro project may be rendered incorrectly or incompletely. To verify whether this is the cause, open the template in Motion; if there are offline elements, a warning dialog appears. See Modify Final Cut Pro transitions in Motion, Modify Final Cut Pro titles in Motion, Modify Final Cut Pro effects in Motion, or Modify Final Cut Pro generators in Motion.