Final Cut Pro X User Guide
- Welcome
-
- What’s new in Final Cut Pro 10.4.7
- What’s new in Final Cut Pro 10.4.6
- What’s new in Final Cut Pro 10.4.4
- What’s new in Final Cut Pro 10.4.1
- What’s new in Final Cut Pro 10.4
- What’s new in Final Cut Pro 10.3
- What’s new in Final Cut Pro 10.2
- What’s new in Final Cut Pro 10.1.2
- What’s new in Final Cut Pro 10.1
- What’s new in Final Cut Pro 10.0.6
- What’s new in Final Cut Pro 10.0.3
- What’s new in Final Cut Pro 10.0.1
-
- Intro to effects
-
- Intro to transitions
- How transitions are created
- Set the default transition
- Add transitions
- Delete transitions
- Adjust transitions in the timeline
- Adjust transitions in the inspector and viewer
- Merge jump cuts with the Flow transition
- Adjust transitions with multiple images
- Modify transitions in Motion
-
- Add storylines
- Use the precision editor
- Conform frame sizes and rates
- Use XML to transfer projects
-
- Glossary
- Copyright

Lock and disable mask control points in Final Cut Pro
There are many ways to select and deselect control points that you want to modify. You can also lock control points to prevent changes, or disable them to temporarily remove them from a mask shape.
Select control points
In the Final Cut Pro viewer, do one of the following:
Click any control point.
Shift-click unselected control points to add them to the selection.
Shift-drag a selection rectangle around unselected control points in a closed mask to add them to the selection.
Drag a selection rectangle over multiple control points in a closed mask.
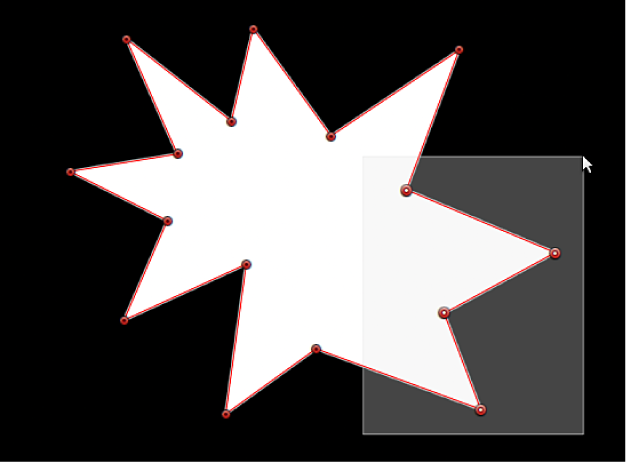
Deselect control points
In the Final Cut Pro viewer, do one of the following:
Shift-click selected points.
Shift-drag a selection rectangle over selected points.
Select or deselect every control point on a mask
In the Final Cut Pro viewer, do one of the following:
Select all of a mask’s control points: Choose Edit > Select All (or press Command-A).
Deselect all of a mask’s control points: Choose Edit > Deselect All (or press Shift-Command-A).
You can also click anywhere outside the selected mask in the viewer.
Display the control point number
By default, mask control points are numerically labeled in the order in which they were created in the viewer.
In the Final Cut Pro viewer, position the pointer over any control point in a closed mask.
The numeric name of the control point appears—“Control Point 1,” for example.
Note: Draw Mask control points are also listed by number in the Draw Mask section of the Video inspector.
Lock control points
You can lock control points in a mask to fix them in place and prevent accidental changes.
In the Final Cut Pro viewer, Control-click a control point and choose Lock Point.
To unlock a locked control point, Control-click it and choose Unlock Point.
Disable control points
Disabling a control point in a Draw Mask is similar to disabling a clip in the timeline: The control point is temporarily removed from the mask but retains its position and its number in the sequence of control points. You can just as easily reenable control points.
In the Final Cut Pro viewer, Control-click a control point and choose Disable Point.
To enable a disabled control point, Control-click it and choose Enable Point.