استخدام ميزات صحة السمع على AirPods Pro 2 أو AirPods Pro 3
تدعم AirPods Pro 2 و AirPods Pro 3 ميزة وسيلة مساعدة السمع المثبتة علميًا للأشخاص الذين يعانون من ضعف السمع الخفيف إلى المتوسط. باستخدام iPhone أو iPad، يمكنك إجراء اختبار سمع من خلال AirPods Pro 2 أو AirPods Pro 3، أو استخدام نتيجة اختبار سمع حالية (على سبيل المثال، تخطيط سمع من اختصاصي الرعاية الصحية السمعية). بإمكان AirPods Pro 2 أو AirPods Pro 3 استخدام نتائج تخطيط السمع لضبط الأصوات لتتطابق مع قدرتك الفريدة على السمع.
تساعد AirPods Pro 2 و AirPods Pro 3 أيضًا على تقليل التعرض للضوضاء الصاخبة المحيطة في أنماط الاستماع المختلفة من خلال ميزة حماية السمع النشطة.
ملاحظة: لا تتوفر ميزات "وسيلة مساعدة السمع" و"اختبار السمع" و"حماية السمع" في كل البلدان والمناطق. لمزيد من المعلومات حول مكان توفر هذه الميزات، انظر توفر ميزة صحة السمع.
للحصول على أفضل تجربة، نظِّف سماعات AirPods Pro 2 أو AirPods Pro 3 بانتظام. اطّلع على مقال دعم Apple كيفية تنظيف AirPods Pro.
إجراء "اختبار سمع" باستخدام iPhone أو iPad
قبل البدء، احرص على الوجود في غرفة هادئة. يستغرق الاختبار 5 دقائق تقريبًا.
ارتدِ AirPods Pro 2 أو AirPods Pro 3، وتأكد من أنها متصلة بجهازك.
انتقل إلى تطبيق الإعدادات
 على iPhone أو iPad.
على iPhone أو iPad.اضغط على اسم AirPods بالقرب من الجزء العلوي من الشاشة.
اضغط على إجراء اختبار سمع، ثم اتبع التعليمات التي تظهر على الشاشة.
قد يُطلب منك العثور على مكان أهدأ أو ضبط وضعية AirPods. إذا أجريت عدة تعديلات على وضعية AirPods في أذنيك، فقد يتعين عليك استخدام رأسي سماعة بحجم مختلف قبل أن تتمكن من بدء الاختبار. انظر رؤوس سماعة AirPods Pro 2 أو رؤوس سماعة AirPods Pro 3.
ستدل نتائج اختبار السمع على تصنيف ضعف السمع لديك وتشير إلى الخطوات التالية الموصى بها.
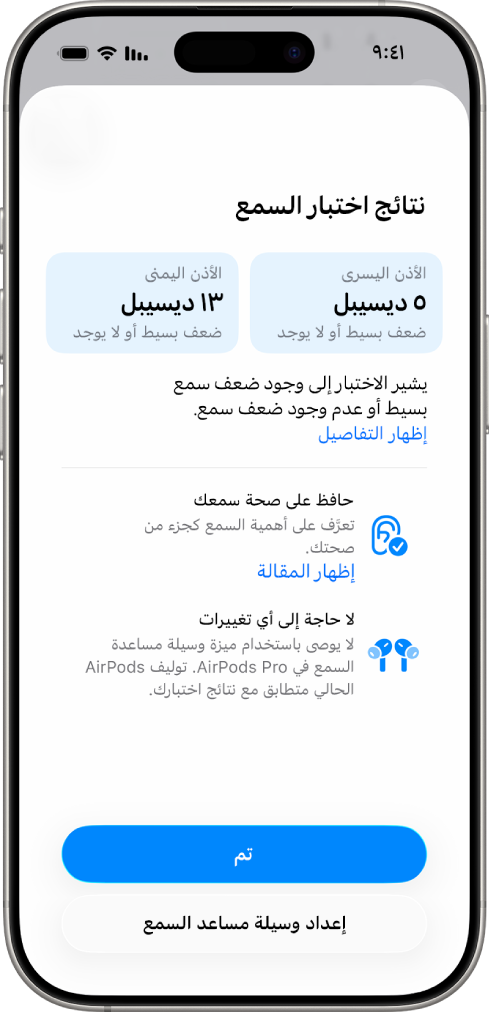
لمعرفة مزيد من المعلومات حول تخطيطات السمع وكيفية تحقق AirPods Pro 2 و AirPods Pro 3 من سمعك، انظر تعليمات استخدام ميزة اختبار السمع.
يمكنك أيضًا تصدير إصدار بصيغة PDF من تخطيط السمع لمشاركته مع اختصاصي الرعاية الصحية السمعية.
إعداد وسيلة مساعدة السمع على AirPods Pro 2 أو AirPods Pro 3
ارتدِ AirPods Pro 2 أو AirPods Pro 3، وتأكد من أنها متصلة بجهازك.
انتقل إلى تطبيق الإعدادات
 على iPhone أو iPad، ثم اضغط على اسم AirPods بالقرب من الجزء العلوي من الشاشة.
على iPhone أو iPad، ثم اضغط على اسم AirPods بالقرب من الجزء العلوي من الشاشة.اضغط على مساعد السمع، اضغط على إعداد مساعد السمع، ثم اتبع التعليمات التي تظهر على الشاشة.
تشغيل وضبط وسيلة مساعدة السمع على AirPods Pro 2 أو AirPods Pro 3
إذا كنت قد أجريت اختبار سمع على iPhone أو iPad، أو أضفت نتائج تخطيط السمع التي توصل إليها اختصاصي الرعاية الصحية السمعية بالفعل، يمكنك استخدام ميزة "وسيلة مساعدة السمع" المثبتة علميًا على AirPods Pro 2 أو AirPods Pro 3 لضبط الأصوات لتتطابق مع قدرتك الفريدة على السمع. يمكنك أيضًا ضبط إعدادات مساعد السمع لميزة وسيلة مساعدة السمع، مثل التضخيم والتوازن والنغمة.
ملاحظة: ميزة "وسيلة مساعدة السمع" مُخصصة للأفراد الذين يعانون من ضعف السمع الخفيف إلى المتوسط.
ارتدِ AirPods Pro 2 أو AirPods Pro 3، وتأكد من أنها متصلة بجهازك.
نفّذ أيًا مما يلي:
iPhone أو iPad: انتقل إلى تطبيق الإعدادات
 ، اضغط على اسم AirPods بالقرب من الجزء العلوي من الشاشة، ثم اضغط على مساعد السمع.
، اضغط على اسم AirPods بالقرب من الجزء العلوي من الشاشة، ثم اضغط على مساعد السمع.Mac: انتقل إلى تطبيق إعدادات النظام
 ، انقر على اسم AirPods في الشريط الجانبي (قد تحتاج إلى التمرير لأسفل)، ثم انقر على مساعد السمع.
، انقر على اسم AirPods في الشريط الجانبي (قد تحتاج إلى التمرير لأسفل)، ثم انقر على مساعد السمع.
شغِّل ميزة "وسيلة مساعدة السمع" (إذا لم تكن قيد التشغيل بالفعل).
نفّذ أيًا مما يلي:
اضبط الإعدادات لميزة "وسيلة مساعدة السمع"، مثل التضخيم والتوازن والنغمة: انقر على "التعديلات"، ثم أجرِ التغييرات التي تريدها.
قد يستغرق التكيف مع ميزة "وسيلة مساعدة السمع" وقتًا. للحصول على أفضل تجربة، أجرِ تعديلات صغيرة بمرور الوقت بينما يتكيف سمعك، بدلاً من تغيير عدة إعدادات مرة واحدة أو إجراء تعديلات كبيرة. لمعرفة المزيد، اطّلع على تعليمات استخدام ميزة "وسيلة مساعدة السمع".
تلميح: يمكنك أيضًا ضبط إعدادات مساعد السمع في مركز التحكم على iPhone أو iPad. افتح "مركز التحكم"، ثم اضغط على
 .
.اسمح بالتحكم عن طريق اللمس لضبط التضخيم: اضغط أو انقر على التعديلات، ثم شغِّل التمرير للتحكم في التضخيم.
يمكنك استخدام عنصر التحكم باللمس لضبط التضخيم عند استخدام نمط "شفافية الصوت".
على iPhone أو iPad أو Apple Watch، يمكنك ضبط التضخيم أيًا كان نمط الاستماع الذي تستخدمه. على iPhone أو iPad، افتح "مركز التحكم"، واضغط مطولًا على عنصر التحكم في مستوى الصوت، ثم اسحب شريط تمرير التضخيم
 . على Apple Watch، افتح مركز التحكم، اضغط على أيقونة AirPods على اليمين (قد تحتاج إلى التمرير إلى الأسفل)، ثم اسحب شريط التمرير.
. على Apple Watch، افتح مركز التحكم، اضغط على أيقونة AirPods على اليمين (قد تحتاج إلى التمرير إلى الأسفل)، ثم اسحب شريط التمرير.تشغيل تعزيز المحادثة: اضغط أو انقر على التعديلات، ثم شغِّل تعزيز المحادثة. (قد تحتاج إلى التمرير لأسفل).
تعمل ميزة تعزيز المحادثة على تركيز AirPods Pro على الشخص الذي يتحدث إليك، ما يجعل من الأسهل سماع المحادثات وجهًا لوجه في البيئات الصاخبة.
ملاحظة: في بعض الدول والمناطق، تعمل ميزة تعزيز المحادثة تلقائيًا دون الحاجة إلى تشغيلها.
السماح بتضخيم صوتي: اضغط أو انقر على التعديلات، ثم اسحب شريط تمرير "تضخيم صوتي". (قد تحتاج إلى التمرير لأسفل).
تقوم ميزة "تضخيم صوتي" بضبط مستوى تضخيم صوتك. ولا يؤدي الضبط إلى تغيير تضخيم الأصوات الخارجية.
يتوفر هذا الشريط أيضًا في إعدادات مساعد السمع في مركز التحكم على iPhone أو iPad أو Mac.
إضافة نتائج تخطيط السمع التي يتوصل إليها اختصاصي الرعاية الصحية السمعية
إذا حصلت على نتائج اختبار السمع من اختصاصي الرعاية الصحية السمعية، يمكنك استخدام iPhone أو iPad لإضافة نتائجك لاستخدامها مع AirPods Pro 2 أو AirPods Pro 3.
ارتدِ سماعة AirPods Pro 2 أو AirPods Pro 3، وتأكد من أنها متصلة بجهازك.
انتقل إلى تطبيق الإعدادات
 على iPhone أو iPad.
على iPhone أو iPad.اضغط على اسم AirPods بالقرب من الجزء العلوي من الشاشة.
اضغط على مساعد السمع، اضغط على إضافة نتيجة اختبار السمع، ثم اتبع التعليمات التي تظهر على الشاشة.
ملاحظة: قد يظهر لك خيار آخر غير إضافة نتيجة اختبار السمع، مثل استخدام نتيجة اختبار سابقة، إذا كنت قد استخدمت ميزة اختبار السمع أو أضفت تخطيط سمع من قبل.
اضغط على مساعد السمع، ثم قم بأحد ما يلي:
اضغط على إضافة نتيجة اختبار السمع، ثم أجب على الأسئلة المطلوبة.
اضغط على استخدام نتيجة اختبار سابقة، أجب على الأسئلة المطلوبة، ثم اضغط على إضافة نتيجة اختبار السمع.
ملاحظة: يظهر هذا الخيار إذا كنت قد استخدمت ميزة اختبار السمع أو أضفت تخطيط سمع من قبل.
امسح تخطيط السمع باستخدام كاميرا iPhone أو iPad، أو أدخل النتائج يدويًا.
تشغيل وضبط مساعد السمع على AirPods Pro 2 أو AirPods Pro 3
يمكنك تشغيل مساعد السمع لتحسين الصوت في الوسائط والمكالمات.
ارتدِ AirPods Pro 2 أو AirPods Pro 3، وتأكد من أنها متصلة بجهازك.
نفّذ أيًا مما يلي:
iPhone أو iPad: انتقل إلى تطبيق الإعدادات
 ، اضغط على اسم AirPods بالقرب من الجزء العلوي من الشاشة، ثم اضغط على مساعد السمع.
، اضغط على اسم AirPods بالقرب من الجزء العلوي من الشاشة، ثم اضغط على مساعد السمع.Mac: انتقل إلى تطبيق إعدادات النظام
 ، انقر على اسم AirPods في الشريط الجانبي (قد تحتاج إلى التمرير لأسفل)، ثم انقر على مساعد السمع.
، انقر على اسم AirPods في الشريط الجانبي (قد تحتاج إلى التمرير لأسفل)، ثم انقر على مساعد السمع.
شغِّل مساعد السمع، ثم شغِّل ضبط الموسيقى والفيديو أو ضبط المكالمات وفيس تايم أو أوقفهما.
استخدام ميزة "حماية السمع" من خلال AirPods Pro 2 أو AirPods Pro 3
تساعد ميزة حماية السمع النشطة على حماية سمعك في أنماط الاستماع المختلفة. لمعرفة المزيد، انظر مقال دعم Apple استخدام حماية السمع من خلال AirPods Pro.
ارتدِ AirPods Pro 2 أو AirPods Pro 3، وتأكد من أنها متصلة بجهازك.
نفّذ أيًا مما يلي:
iPhone أو iPad: انتقل إلى تطبيق الإعدادات
 ، اضغط على اسم AirPods بالقرب من الجزء العلوي من الشاشة، ثم اضغط على حماية السمع.
، اضغط على اسم AirPods بالقرب من الجزء العلوي من الشاشة، ثم اضغط على حماية السمع.Mac: انتقل إلى تطبيق إعدادات النظام
 ، انقر على اسم AirPods في الشريط الجانبي (قد تحتاج إلى التمرير لأسفل)، انقر على صحة السمع، ثم مرِّر إلى حماية السمع.
، انقر على اسم AirPods في الشريط الجانبي (قد تحتاج إلى التمرير لأسفل)، انقر على صحة السمع، ثم مرِّر إلى حماية السمع.
نفّذ أيًا مما يلي:
لمعرفة المزيد: اضغط أو انقر على معلومات الأمان لمعرفة المزيد حول حماية السمع.
التحقق من المقاس: على iPhone أو iPad، اضغط على اختبار ملاءمة رؤوس السماعة أو اختبار عزل الصوت.
يلزم وجود سماعات AirPods ملائمة لتعمل ميزة "حماية السمع" على النحو المطلوب.
في بعض الدول أو المناطق، قد يكون لديك خيار استخدام حماية EN 352، التي تحدد أقصى مستوى لصوت الوسائط عند 82 ديسيبل وتفي بالمتطلبات المعمول بها لمعيار EN 352 لحماية السمع.
ملاحظة: ينطبق هذا الإعداد على AirPods Pro 3 فقط، ويعتمد التوفر على ما إذا كانت بلدك أو منطقتك تتبع معايير EN 352 أم لا.
لاستخدام حماية EN 352، اضغط أو انقر على "إعداد حماية EN 352"، ثم اتبع التعليمات التي تظهر على الشاشة.
تكون ميزة حماية السمع قيد الإيقاف عند تحديد نمط "إيقاف الاستماع" أو عندما تكون بطارية AirPods Pro غير مشحونة أو عند إيقاف ميزة "خفض الأصوات الصاخبة" في نمطَي "شفافية الصوت" و"الاستماع التكيفي". انظر التبديل بين أنماط الاستماع واستخدام نمط شفافية الصوت وتخصيصه.
للمساعدة على ضمان عمل ميكروفونات AirPods وسماعاتها على أفضل نحو (على سبيل المثال، للمساعدة على تقديم نتائج اختبار سمع عالية الجودة)، قد تصدر AirPods صوتًا هادئًا منتظمًا عندما تكون في علبة الشحن.