
تغيير مظهر الأشرطة والشرائح والمزيد في Numbers على الـ Mac
سلسلة البيانات هي مجموعة من القيم ذات الصلة في المخطط؛ على سبيل المثال، كل الأشرطة التي بنفس اللون في مخطط شريطي، أو خط واحد في مخطط خطي.
يمكنك إبراز الاتجاهات في المخطط عن طريق تغيير مظهر سلسلة واحدة أو أكثر من سلاسل البيانات، وتباعدها، وموضعها.
تغيير الألوان والظلال في عناصر المخطط
يمكنك تغيير مظهر المخطط عن طريق إضافة الألوان والمواد والظلال والمزيد. يمكنك تغيير مظهر المخطط بأكمله، أو تغيير سلاسل بيانات فردية في المخطط لتمييزها عن السلاسل الأخرى. في المخططات الشريطة على سبيل المثال، يمكنك تعبئة الأشرطة في كل سلسلة بلون أو تدرج لوني مختلف وتطبيق نمط تخطيط (خط مرسوم) مختلف، والمزيد. وفي المخططات المبعثرة، يمكن تغيير الرمز الذي يمثل كل نقطة وإضافة خطوط اتصال بين النقاط.
ملاحظة: لا يمكنك تغيير مظهر نقطة بيانات فردية في سلسلة (شريط فردي في مخطط شريطي، على سبيل المثال). يتم تطبيق كل التغييرات التي تُجريها على كل نقطة بيانات في السلسلة.
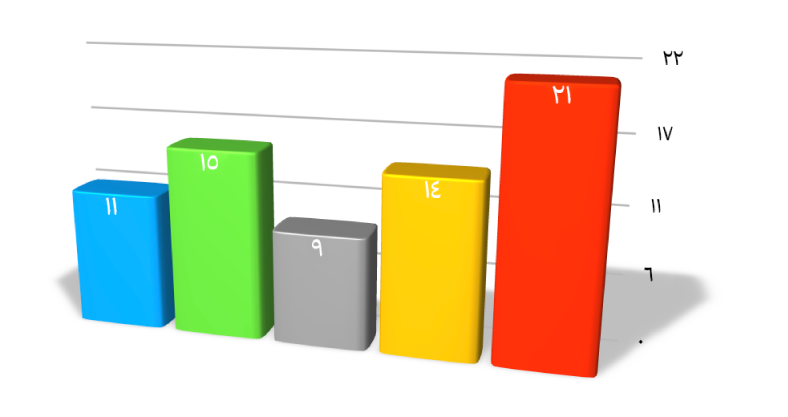
انتقل إلى تطبيق Numbers
 على Mac.
على Mac.افتح جدول بيانات، ثم انقر على المخطط.
في الشريط الجانبي "التنسيق"
 ، انقر على علامة التبويب "مخطط"، ثم قم بأحد ما يلي:
، انقر على علامة التبويب "مخطط"، ثم قم بأحد ما يلي:تطبيق لوحة ألوان متناسقة على جميع سلاسل البيانات في المخطط: اضغط على صورة مصغرة في أعلى علامة التبويب مخطط. كل الألوان في الرسم البياني تتغير على الفور.
تطبيق الألوان أو الصور أو المواد على جميع سلاسل البيانات في المخطط: انقر على
 ، انقر على الألوان أو الصور أو المواد، ثم انقر على مجموعة من الألوان لتطبيقها. لمعاينة الألوان في المخطط الخاص بك، قم بوضع المؤشر فوق مجموعة لون.
، انقر على الألوان أو الصور أو المواد، ثم انقر على مجموعة من الألوان لتطبيقها. لمعاينة الألوان في المخطط الخاص بك، قم بوضع المؤشر فوق مجموعة لون.
لتغيير مظهر سلسلة بيانات واحدة، انقر على عنصر واحد في سلسلة البيانات (على سبيل المثال، شريط أو عمود واحد، أو وتد دائري أو نقطة مبعثرة)، ثم في الشريط الجانبي التنسيق
 الشريط الجانبي، انقر على علامة التبويب النمط. استخدم عناصر التحكم في الشريط الجانبي لإجراء التغييرات.
الشريط الجانبي، انقر على علامة التبويب النمط. استخدم عناصر التحكم في الشريط الجانبي لإجراء التغييرات.تؤثر التغيرات على العنصر المحدد أو سلسلة البيانات المحددة فقط. لتغيير سلسلة أخرى، انقر على أحد عناصرها، ثم قم بإجراء التغييرات.
لتحديد سلاسل متعددة، انقر على عنصر سلسلة، ثم انقر مع الضغط على مفتاح ⌘ على عنصر في سلسلة أخرى. لتحديد جميع السلاسل، انقر على عنصر سلسلة، ثم اضغط على ⌘-A.
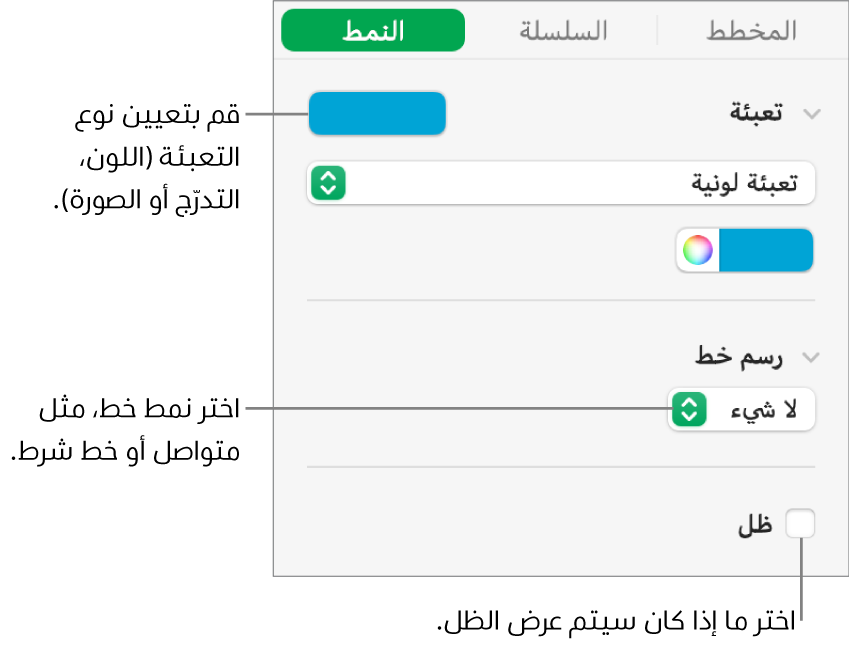
تغيير التباعد في المخططات الشريطية والعمودية
يمكنك تعيين مقدار المسافة بين الأعمدة أو الأشرطة في المخطط العمودي أو العمودي المكدس أو الشريطي أو الشريطي المكدس.
انتقل إلى تطبيق Numbers
 على Mac.
على Mac.افتح جدول بيانات، انقر على المخطط، ثم انقر على علامة التبويب "المخطط" في الشريط الجانبي "التنسيق"

انقر على سهم الكشف بجوار الفجوات، ثم عيّن مقدار المسافة.
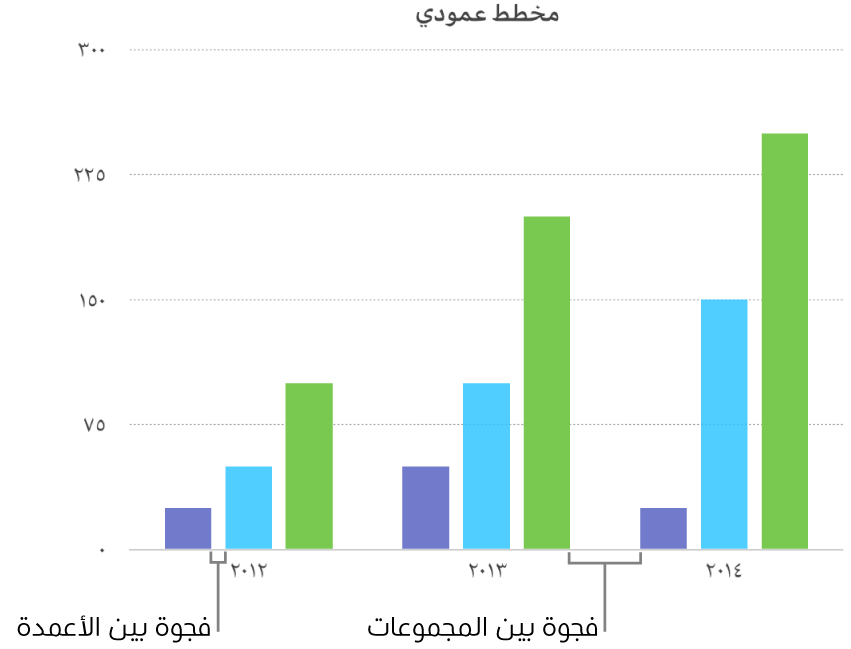
إضافة حواف مستديرة للمخططات الشريطية والعمودية والمختلطة وثنائية المحاور
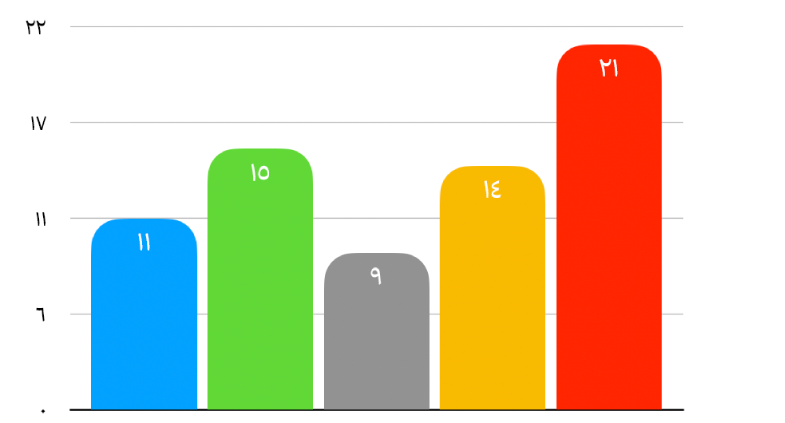
انتقل إلى تطبيق Numbers
 على Mac.
على Mac.افتح جدول بيانات، انقر على المخطط لتحديده، ثم انقر على "المخطط" في الشريط الجانبي "التنسيق"
 .
.انقر على سهم الكشف بجوار الحواف المستديرة، ثم اسحب شريط التمرير أو اكتب قيمة محددة.
لتدوير الحافتين الخارجيتين فقط لكل شريط أو عمود (أبعد حافتين عن المحور)، حدد خانة الاختيار الحافتان الخارجيتان فقط.
تغيير عمق مخطط ثلاثي الأبعاد وشكل عناصر السلسلة.
يمكنك تغيير عمق المخطط، نمط الإضاءة، شكل الأشرطة، الحواف المنحدرة، وتدوير المخططات ثلاثية الأبعاد.
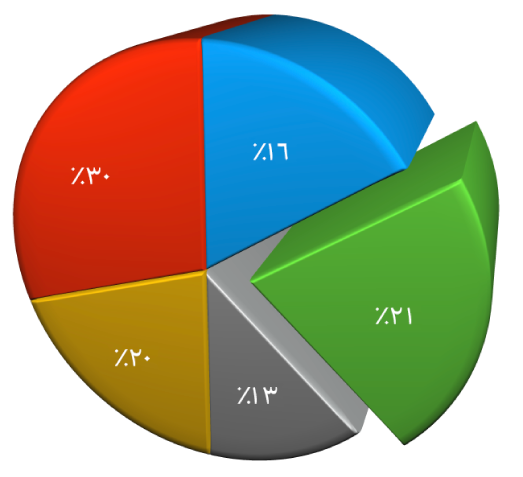
انتقل إلى تطبيق Numbers
 على Mac.
على Mac.افتح جدول بيانات، انقر على المخطط ثلاثي الأبعاد لتحديده، ثم انقر على علامة التبويب "المخطط" في الشريط الجانبي "التنسيق"
 .
.انقر على سهم الكشف بجوار مشهد ثلاثي الأبعاد، ثم استخدم عناصر التحكم لإجراء التعديلات.
إمالة الحواف بين السلاسل أو الشرائح في المخططات المكدسة والدائرية ثلاثية الأبعاد
يمكنك زيادة المسافة بين السلاسل في المخططات الشريطية أو العمودية المكدّسة ثلاثية الأبعاد والمخططات الدائرية ثلاثية الأبعاد عن طريق إنشاء حواف منحدرة في الحواف التي تلتقي فيها السلاسل.
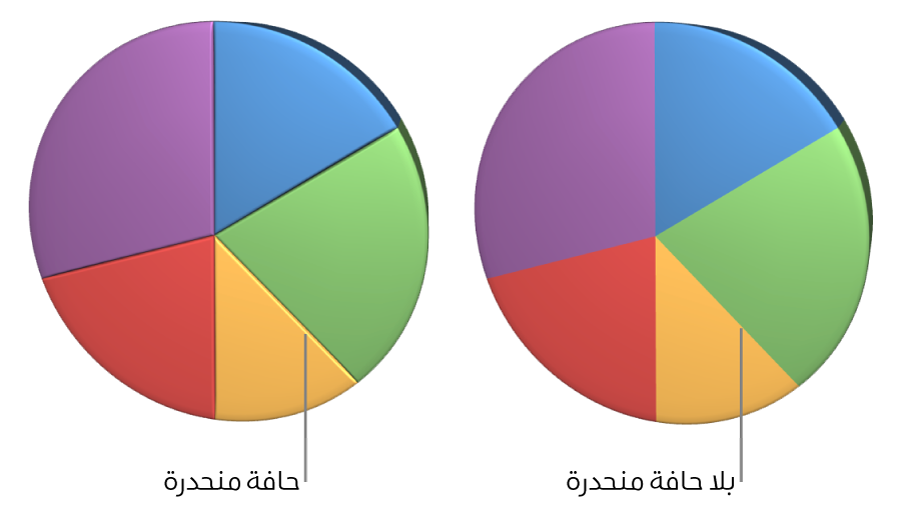
انتقل إلى تطبيق Numbers
 على Mac.
على Mac.افتح جدول بيانات، انقر على المخطط، ثم انقر على علامة التبويب "المخطط" في الشريط الجانبي "التنسيق"

انقر على سهم الكشف بجوار مشهد ثلاثي الأبعاد، ثم حدد خانة الاختيار "إظهار الحواف المنحدرة".
تغيير موضع شرائح المخطط الدائري وقِطَع المخطط الكعكي
انتقل إلى تطبيق Numbers
 على Mac.
على Mac.افتح جدول بيانات، ثم حدد المخطط الدائري أو الكعكي.
قم بأحد ما يلي:
نقل شرائح أو قِطع محددة فقط: انقر مرتين على الشريحة أو القطعة، أو انقر مع الضغط على مفتاح ⌘ على عناصر متعددة، ثم اسحبها.
تحريك كل الشرائح في مخطط دائري: في الشريط الجانبي "التنسيق"
 الشريط الجانبي، انقر على علامة التبويب "شرائح". انقر على سهم الكشف بجوار موضع الشريحة، ثم اسحب شريط تمرير المسافة من المركز لفصل الشرائح.
الشريط الجانبي، انقر على علامة التبويب "شرائح". انقر على سهم الكشف بجوار موضع الشريحة، ثم اسحب شريط تمرير المسافة من المركز لفصل الشرائح.
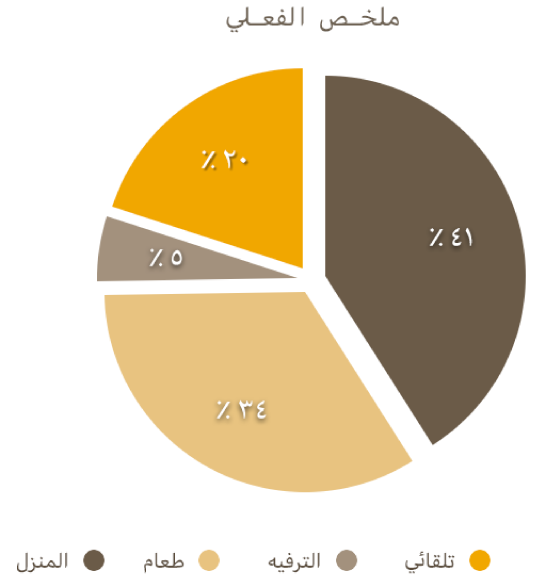
يمكنك أيضًا نقل عنصر التحكم "زاوية التدوير" لتغيير اتجاه شرائح المخطط الدائري أو قِطع المخطط الكعكي. انظر تدوير مخطط ثلاثي الأبعاد أو نسيجي أو دائري أو كعكي.
تغيير حجم الفجوة المركزية لمخطط كعكي
انتقل إلى تطبيق Numbers
 على Mac.
على Mac.افتح جدول بيانات، ثم انقر على المخطط الكعكي لتحديده.
في الشريط الجانبي "التنسيق"
 الشريط الجانبي، انقر على علامة تبويب القِطَع.
الشريط الجانبي، انقر على علامة تبويب القِطَع.في قسم نصف القطر الداخلي بالشريط الجانبي، اسحب شريط التمرير أو اكتب قيمة معينة.
إضافة رموز البيانات أو تغييرها في المخططات الخطية والمبعثرة والنسيجية
يمكنك تغيير الرموز المستخدمة لتمثيل البيانات في المخططات الخطية والمبعثرة والنسيجية.
انتقل إلى تطبيق Numbers
 على Mac.
على Mac.افتح جدول بيانات، ثم انقر على المخطط لتحديده.
في الشريط الجانبي "التنسيق"
 الشريط الجانبي، انقر على علامة تبويب السلسلة.
الشريط الجانبي، انقر على علامة تبويب السلسلة.انقر على القائمة المنبثقة الموجودة أسفل رموز البيانات واختر رمزًا، أو اختر لا شيء لإزالة الرموز من المخطط.
يمكنك أيضًا ضبط حجم الرموز باستخدام حقل الحجم، أو تركه فارغًا للتحجيم التلقائي.
لتغيير مظهر رموز البيانات في سلسلة بيانات واحدة، انقر على عنصر واحد في سلسلة البيانات (على سبيل المثال، شريط أو عمود واحد، أو وتد دائري أو نقطة مبعثرة)، وفي الشريط الجانبي "تنسيق"
 ، انقر على علامة تبويب "النمط"، ثم قم بأي مما يلي:
، انقر على علامة تبويب "النمط"، ثم قم بأي مما يلي:تغيير شكل رموز البيانات: انقر على القائمة المنبثقة الموجودة أسفل رموز البيانات واختر رمزًا، أو اختر لا شيء لإزالة الرموز من سلسلة البيانات هذه.
تغيير لون رموز البيانات: انقر على القائمة المنبثقة أسفل تعبئة واختر خيارًا. اختر استخدام لون الخط المرسوم للسلسلة للرجوع إلى الإعدادات المسبقة.
تغيير تخطيط رموز البيانات: انقر على القوائم المنبثقة أسفل "خط مرسوم"، وقم بتغيير النمط واللون والسماكة.
إضافة خط يتصل برموز البيانات: انقر على القائمة المنبثقة خط الاتصال، واختر مستقيم أو منحني. استخدم القوائم المنبثقة أدناه لتغيير نمط ولون وسماكة خط الاتصال.
إضافة ظل: حدد خانة اختيار "الظل" لإضافة ظل وضبط مسافة الضبابية والإزاحة والتعتيم والزاوية واللون.
تغيير نمط شبكة المخططات النسيجية
يمكنك تغيير شكل الشبكة على مخطط نسيجي واختيار ما إذا كانت السلسلة تحتوي على تعبئة أو خط مرسوم.
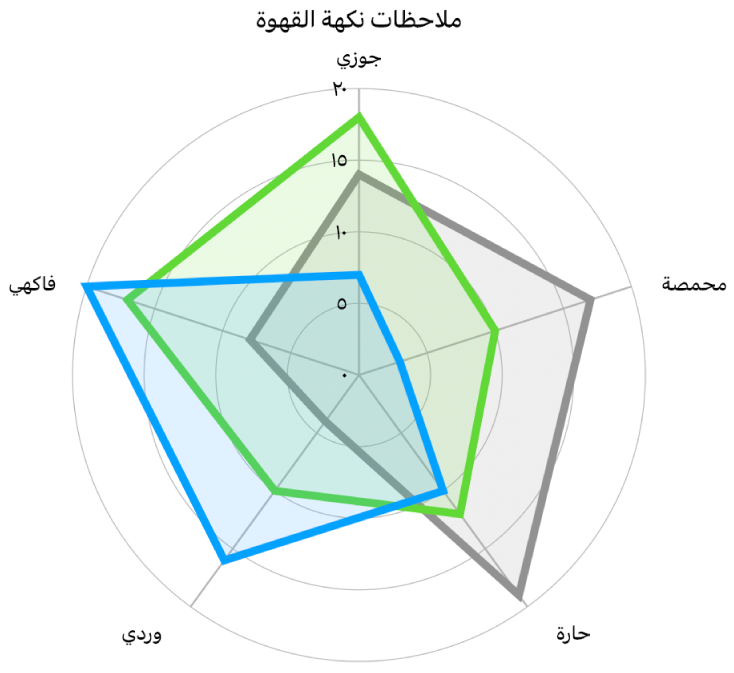
انتقل إلى تطبيق Numbers
 على Mac.
على Mac.افتح جدول بيانات، ثم انقر على المخطط لتحديده.
في الشريط الجانبي "التنسيق"
 الشريط الجانبي، انقر على علامة تبويب "المخطط".
الشريط الجانبي، انقر على علامة تبويب "المخطط".أسفل المخطط النسيجي، قم بأي من الإجراءات الآتية:
تغيير شكل الشبكة: استخدم الخيارات الموجودة بجانب شكل الشبكة لاختيار ما إذا كنت تريد الشبكة مستقيمة أو منحنية.
تغيير التعبئة والخط المرسوم: استخدام الخيارات الموجودة بجانب النمط لاختيار ما إذا كان المطلوب أن تحتوي كل السلاسل على تعبئة لونية أم خط مرسوم على طول الحافة أم كليهما.