
تعديل صورة في Numbers على Mac
بعد إضافة صورة أو رسومات إلى جدول البيانات، يمكنك اقتصاصها وإزالة الأجزاء التي لا تريدها وإجراء تعديلات على خلفيتها وتعرضها للضوء.
تعين القناع (قص) لصورة
يمكنك إخفاء الأجزاء غير المرغوب فيها من الصورة دون تعديل الصورة نفسها.
انتقل إلى تطبيق Numbers
 على Mac.
على Mac.افتح جدول بيانات يحتوي على صورة، ثم انقر مرتين على الصورة.
تظهر عناصر التحكم بالقناع. القناع الافتراضي يكون بنفس حجم صورتك.
تلميح: لعرض عناصر التحكم في القناع على Mac مزود بلوحة تعقب الضغط القوي، انقر بقوة على الصورة (اضغط بقوة على لوحة التعقب حتى تشعر بنقرة أعمق).
استخدم عناصر التحكم لوضع إطار حول الأجزاء التي ترغب في إظهارها من الصورة فقط.
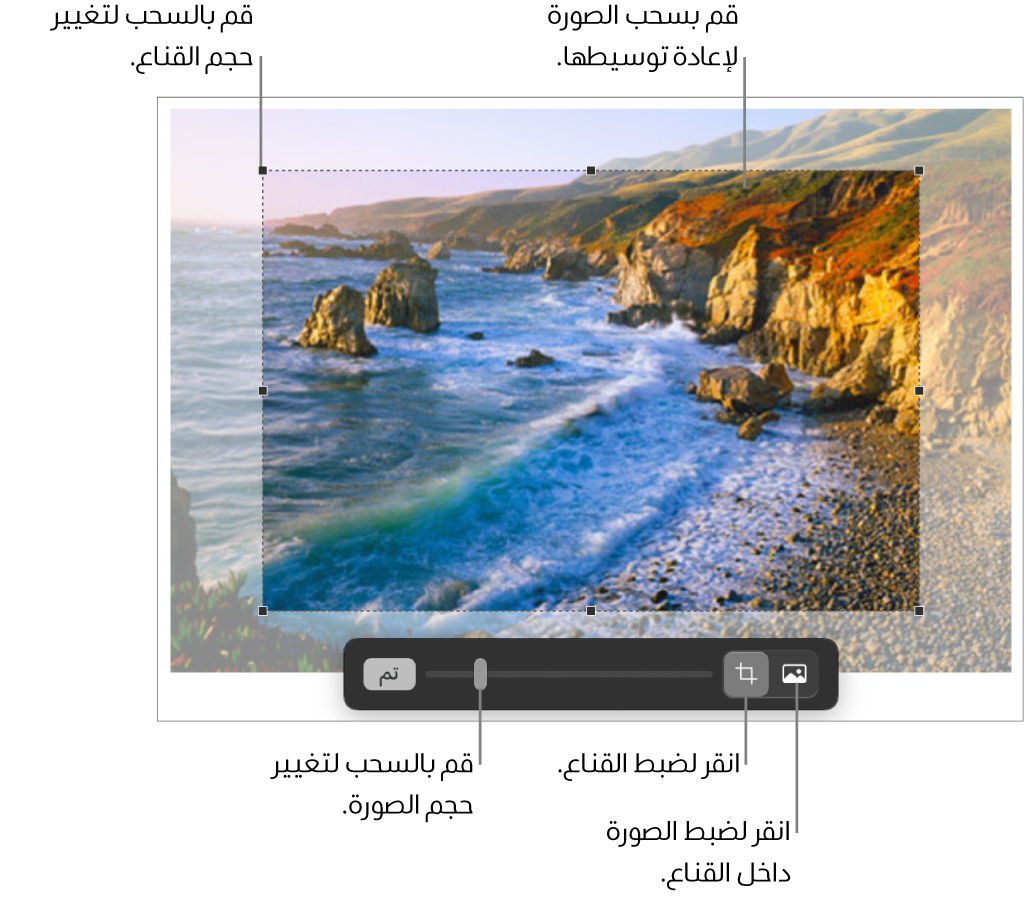
انقر تمّ
لوضع شكل على صورة كقناع، انقر على الصورة لتحديدها، اختر التنسيق > صورة > قناع باستخدام الشكل، ثم اختر شكلاً. اسحب المعالجات الموجودة على الشكل لضبط أبعاده.
يمكنك كذلك تحديد صورة باستخدام الشكل المرسوم الخاص بك. اضغط مطولاً على ⇧ أثناء النقر على الرسم والصورة، حدد تنسيق > صورة > قناع باستخدام التحديد، ثم اسحب المقابض الموجودة على الرسم لضبط أبعاده.
إزالة خلفية وعناصر أخرى من صورة
يمكنك إزالة خلفية أو لون من صورة باستخدام أداة إزالة الخلفية.
انتقل إلى تطبيق Numbers
 على Mac.
على Mac.افتح جدول بيانات يحتوي على صورة، ثم انقر على الصورة لتحديدها.
في الشريط الجانبي "التنسيق"
 الشريط الجانبي، انقر على علامة تبويب الصورة، ثم انقر على إزالة الخلفية.
الشريط الجانبي، انقر على علامة تبويب الصورة، ثم انقر على إزالة الخلفية.إن أمكن، تتم إزالة الخلفية تلقائيًا.
قم بأحد ما يلي:
إزالة لون آخر: اسحب ببطء فوق اللون.
عند السحب، يزداد التحديد ليشمل المناطق التي تستخدم ألوان مماثلة.
إزالة مثيلات اللون في كل مكان في الصورة: اضغط على مفتاح ⌥ مع السحب فوق اللون.
إعادة ألوان إلى صورة: اضغط على مفتاح ⇧ مع السحب فوق مساحة لا تحتوي على لون.
التراجع عن كل التغييرات: انقر على زر إعادة تعيين في عناصر التحكم.
انقر تمّ
ضبط التعرض، التشبع وإعدادات الصورة الأخرى
انتقل إلى تطبيق Numbers
 على Mac.
على Mac.افتح جدول بيانات يحتوي على صورة، ثم انقر على الصورة لتحديدها.
انقر على علامة تبويب "الصورة" في الشريط الجانبي "التنسيق"
 .
.استخدام عناصر التحكم لإجراء تعديلات:
التعرض: يغير الإضاءة أو التعتيم الكلى للصورة.
التشبع: يغير ثراء اللون في الصورة. السحب إلى اليمين يجعل الألوان أكثر ثراء أو أكثر تألق.
التحسين: ضبط الصورة تلقائيًا عن طريق نشر درجات اللون الأحمر، الأخضر والأزرق بالتساوي من خلال المدرج التكراري.
لمشاهدة المدرج التكراري للصورة وتعديل المزيد من الميزات المتقدمة مثل التباين، والتمييزات، والظلال، والحدة، وإزالة الضوضاء، ودرجة الحرارة، واللون الخفيف، انقر على
 .
.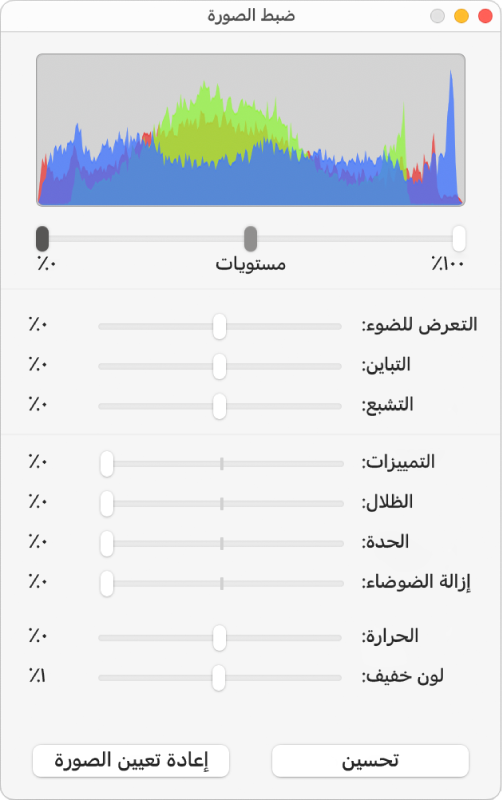
يمكنك فتح عناصر تحكم ضبط الصورة في نافذة مستقلة يمكنك نقلها إلى أي مكان. اختر عرض > إظهار ضبط الصورة (من القائمة عرض في الجزء العلوي من شاشتك).
لاستعادة إعدادات الصورة الأصلية، انقر على إعادة تعيين، أو انقر على إعادة تعيين الصورة في نافذة ضبط الصورة.
لاستخدام عدة صور في الوقت نفسه، اضغط مطولاً على ⇧ في أثناء النقر على الصور.
تلميح: يمكنك أيضًا إضافة هذه الأزرار إلى شريط الأدوات: ضبط الصورة، وإزالة الخلفية، وإضافة قناع.