
View and navigate 360° video in Final Cut Pro for Mac
In Final Cut Pro, you can view and navigate 360° clips in a dedicated 360° viewer or in a virtual reality (VR) headset connected to your Mac. You can view and navigate the 360° image in any direction, even when the video is paused.
For proper 360° playback and editing in Final Cut Pro, you must use files rendered in the equirectangular format, and they must be tagged as Equirectangular in Final Cut Pro. See Import 360° video into Final Cut Pro for Mac.
Note: Navigating within 360° video clips does not affect the orientation of any media files that you export from your 360° project. To change the orientation of output media files, see Reorient 360° video in Final Cut Pro for Mac.
Navigate 360° video clips in the 360° viewer
In Final Cut Pro, do one of the following:
Select a 360° clip in the browser, then position the playhead in the clip.
Add a 360° clip to a 360° project in the timeline, then position the playhead in the clip.
The equirectangular image appears in the viewer.
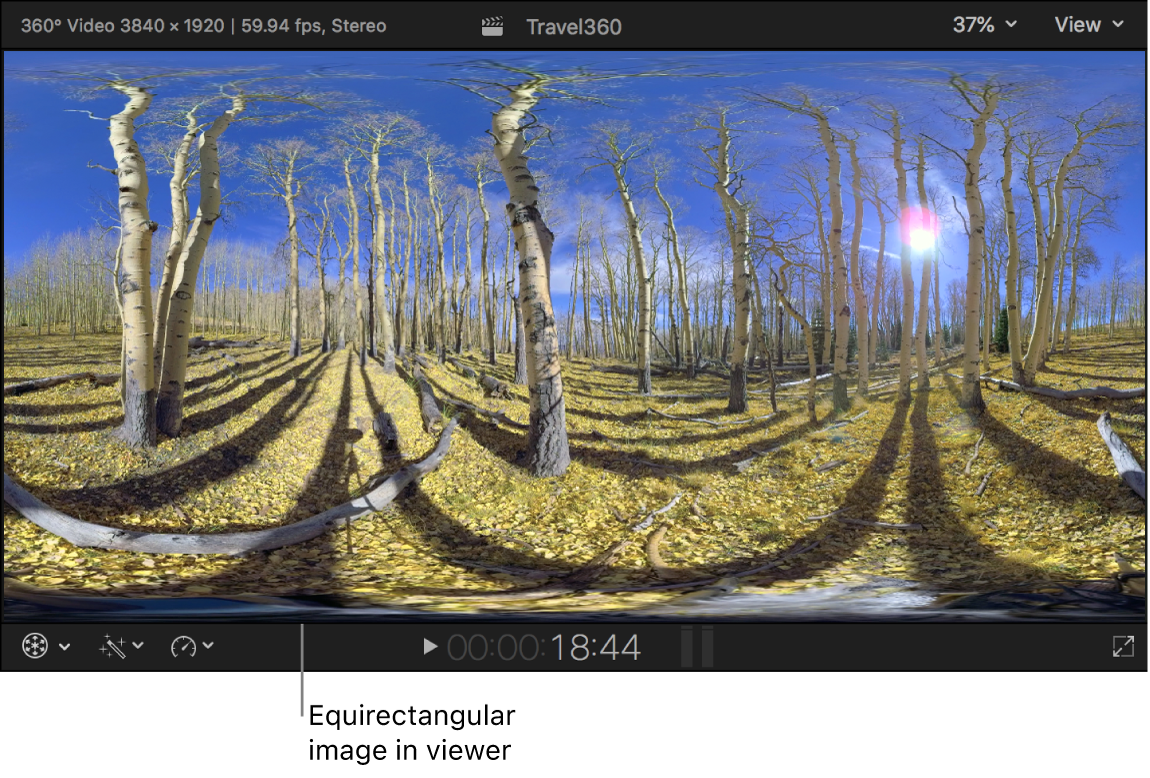
Choose View > Show in Viewer > 360° (or press Option-Command-7).
The 360° viewer appears to the left of the viewer, showing the 360° clip as a 360° projection.
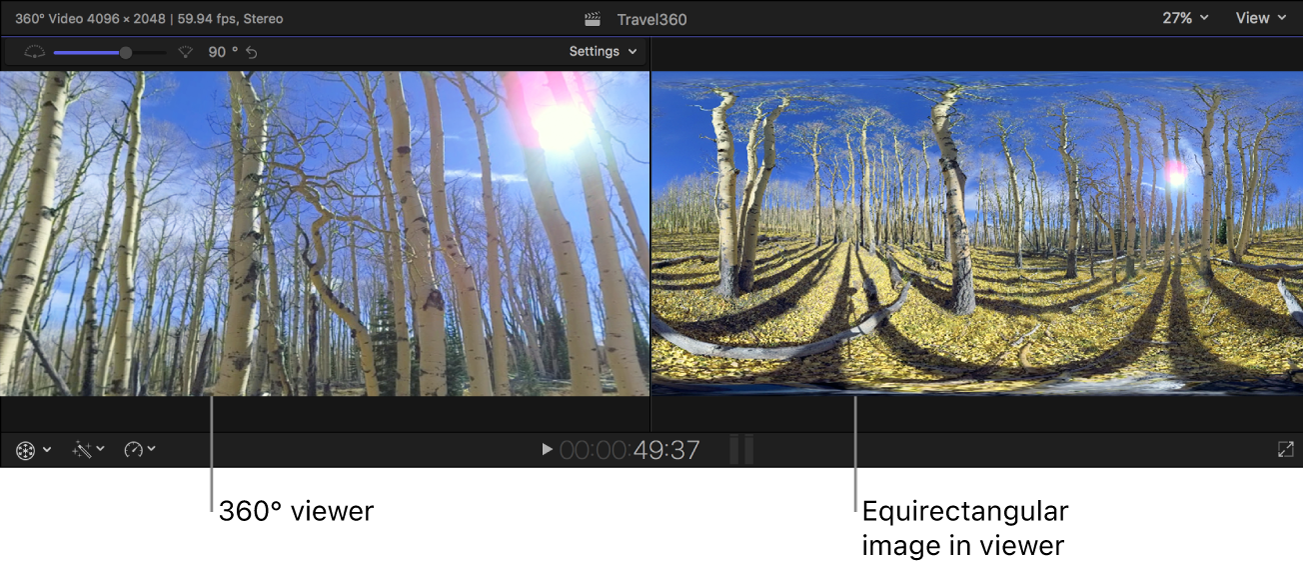
If you wish, play back the clip.
To navigate within the clip, drag in any direction in the 360° viewer, or do any of the following:
Look up: Press Control-Option-Command-Up Arrow.
Look down: Press Control-Option-Command-Down Arrow.
Look left: Press Control-Option-Command-Left Arrow.
Look right: Press Control-Option-Command-Right Arrow.
Roll clockwise: Press Control-Option-Command-Right Bracket.
Roll counterclockwise: Press Control-Option-Command-Left Bracket.
Adjust the field of view in the 360° viewer
As you play back or edit your 360° video clips in Final Cut Pro, you can adjust the view in the 360° viewer.
Note: You can’t adjust the view in the 360° viewer when a VR headset is connected and Mirror VR Headset is turned on.
In Final Cut Pro, view a 360° video clip in the 360° viewer.
Do any of the following:
Widen the field of view: Drag the Field of View slider to the left, or press Control-Option-Command-Minus Sign (–).
Narrow the field of view: Drag the Field of View slider to the right, or press Control-Option-Command-Plus Sign (+).
Reset the field of view: Click the Reset button to the right of the Field of View slider.
Superimpose information about the viewing angle: Click the Settings pop-up menu in the upper-right corner and choose Show Overlays.
Reset the angle of view to the default direction: Click the Settings pop-up menu in the upper-right corner and choose Reset Angle (or press Control-Option-Command-0).
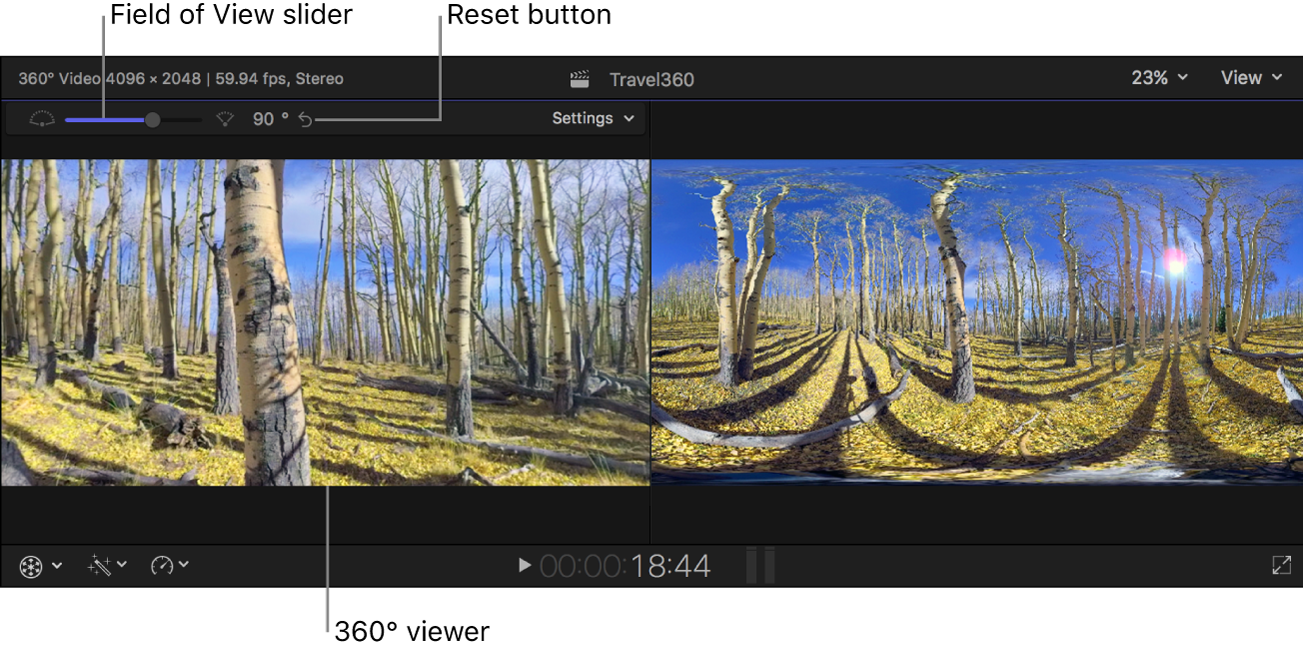
View stereoscopic 360° clips in the 360° viewer
When working with stereo (stereoscopic) media 360° media in the 360° viewer, you can show the views for both the left and right eyes simultaneously. These special view options in the 360° viewer allow you to objectively assess the parallax and alignment of stereoscopic sources.
Select a stereoscopic 360° video clip in the Final Cut Pro browser.
Be sure to confirm the stereoscopic settings for the clip.
Click the Settings pop-up menu at the top of the 360° viewer and choose an option from the Stereoscopic section:
Left Eye: Shows just the view for the left eye.
Right Eye: Shows just the view for the right eye.
Anaglyph: Shows a simultaneous view from both eyes. The red channel for the left eye and the blue and green channels for the right eye are composited together. You can use this view to compare parallax and alignment with or without standard red/cyan anaglyph glasses.
Anaglyph Monochrome: Shows the Anaglyph view in grayscale. This view makes it easier to see the image in stereo without interference from bold colors in the scene. Luminance from the left and right sources is composited together using the red channel for the left eye and the blue and green channels for the right eye. You can use anaglyph glasses to see the image without interference from the native colors in the source image, or use this view without glasses to compare parallax and alignment.
Anaglyph Outline: Shows edges in the image and lets you set the parallax using the Convergence control, which adjusts the apparent convergence point (the perception of distance to an element) in stereoscopic space. Edges with red on the left side indicate positive parallax (farther away than the convergence point), and red on the right indicates negative parallax (closer than the convergence point). As a bonus, you can use anaglyph glasses to preview the stereoscopic 3D effect.
This is the most precise view for assessing the actual parallax in a scene.
Superimpose: Composites the views for the left and right eyes at 50 percent opacity so they are both visible simultaneously. This view is useful for spot-checking the output, but does not help identify specific left-right parallax cues. You can’t use anaglyph glasses with this view.
Difference: Compares the pixel color values of the views for the left and right eyes and produces a monochrome result. No difference results in gray output, but dissimilar pixels appear in a range from dark to bright. This view is ideal for flagging vertical disparities or inconsistencies in stitching. You can also adjust the apparent convergence point in stereoscopic space without a VR headset. You can’t use anaglyph glasses with this view.
View 360° video clips with a VR headset
Connect a VR headset to your Mac.
Using a VR headset with Final Cut Pro requires macOS High Sierra 10.13 or later.
Important: For more information about setting up your VR headset, see the Apple Support article Use a VR headset with Final Cut Pro and Motion, the Final Cut Pro Technical Specifications page, and the documentation that came with your headset.
In Final Cut Pro, click the Settings pop-up menu in the upper-right corner of the 360° viewer and choose Output to VR Headset (or press Control-Option-Command-7).
The 360° video appears in the VR headset display.
If you want the 360° viewer in Final Cut Pro to match the orientation and approximate field of view of the VR headset, click the Settings pop-up menu and choose Mirror VR Headset (or press Control-Option-Command-9).
To navigate the 360° video, put on the headset and look in any direction.
The display in the headset changes as you turn your head.
To set a default (home) direction for the headset, point the headset in the direction that you want to set as the default, then click the Settings pop-up menu and choose Reset Orientation.
The default direction of the headset is usually determined by headset software when the headset is initialized, but you can change the direction using the Reset Orientation command.
Download this guide: PDF