
تغيير الخيارات الصوتية لمكالمات فيس تايم على Mac
على Mac المزود برقاقات Apple، يُشعرك الصوت المكاني كأن أصدقاءك في الغرفة معك.
باستخدام الخيارات الصوتية، يمكنك كتم صوت المكالمة أو تعديل مستوى الصوت أو تعديل إعدادات الميكروفون لفلترة أصوات الخلفية أو التقاط الأصوات المحيطة بك.
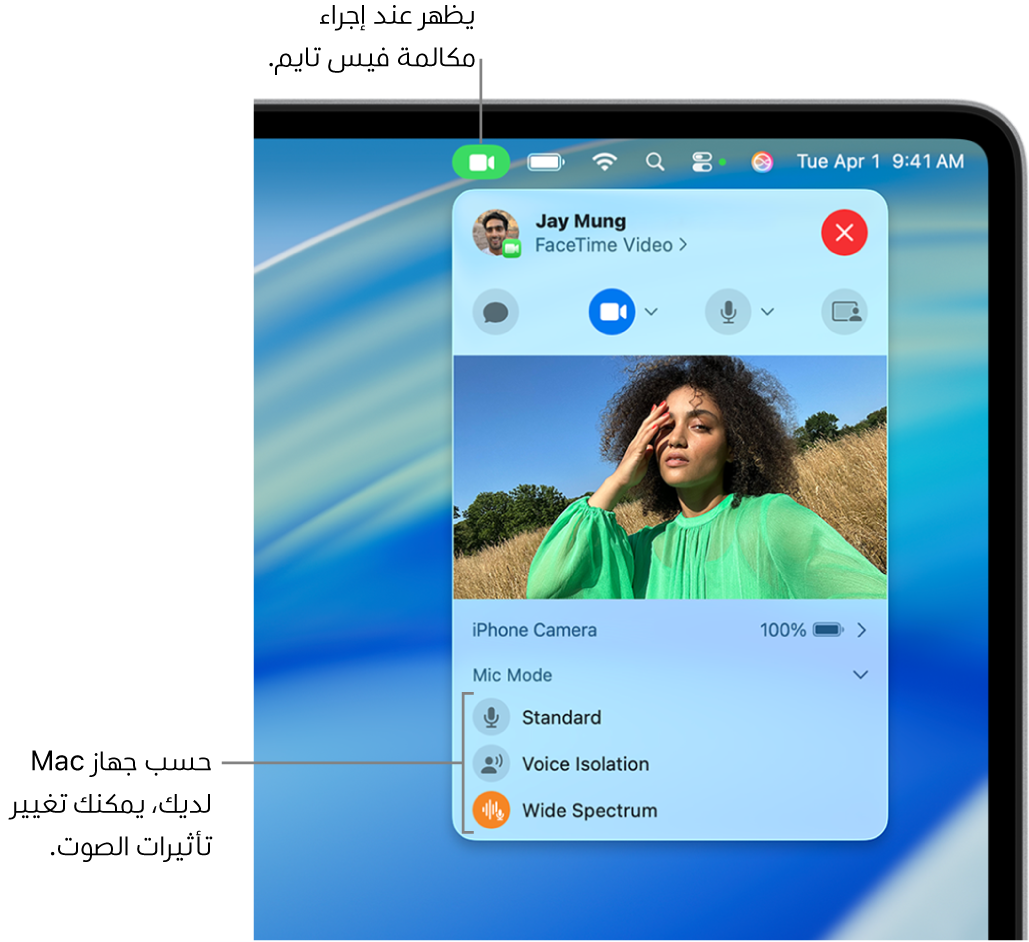
كتم الصوت أو تغيير مستواه في مكالمات فيس تايم على Mac
على الـ Mac، قم بأي مما يلي أثناء المكالمة:
كتم صوتك في أثناء مكالمة فيديو أو مكالمة صوتية: في تطبيق فيس تايم
 ، حرِّك المؤشر فوق نافذة المكالمة، ثم انقر على
، حرِّك المؤشر فوق نافذة المكالمة، ثم انقر على  . لا يزال بإمكانك سماع الشخص الآخر في المكالمة، لكن لن يكون بإمكانه سماعك.
. لا يزال بإمكانك سماع الشخص الآخر في المكالمة، لكن لن يكون بإمكانه سماعك.لإلغاء كتم صوتك، انقر على
 مرة أخرى.
مرة أخرى.تغيير مستوى صوت الميكروفون الخاص بك: اختر قائمة Apple

 في الشريط الجانبي. (قد تحتاج إلى التمرير إلى أسفل). انتقل إلى الإخراج والإدخال على اليسار، انقر على إدخال، ثم اسحب شريط التمرير "مستوى صوت الإدخال".
في الشريط الجانبي. (قد تحتاج إلى التمرير إلى أسفل). انتقل إلى الإخراج والإدخال على اليسار، انقر على إدخال، ثم اسحب شريط التمرير "مستوى صوت الإدخال".تغيير مستوى الصوت الذي تسمعه: انقر على
 في شريط القوائم أو مركز التحكم، ثم اسحب شريط التمرير لضبط مستوى الصوت. انظر رفع أو خفض مستوى صوت الـ Mac.
في شريط القوائم أو مركز التحكم، ثم اسحب شريط التمرير لضبط مستوى الصوت. انظر رفع أو خفض مستوى صوت الـ Mac.
فلترة الأصوات الخلفية
عندما تريد أن يُسمَع صوتك بوضوح في مكالمة فيس تايم، يمكنك تشغيل عزل الصوت (متوفر على طُرز Mac لعام 2018 والأحدث). تمنح ميزة عزل الصوت الأولوية لصوتك في مكالمة فيس تايم وتحجب الضوضاء المحيطة.
استخدام عزل الصوت أثناء مكالمة فيديو: انقر على
 في شريط القوائم، انقر على
في شريط القوائم، انقر على  بجوار نمط الميكروفون، ثم حدد عزل الصوت.
بجوار نمط الميكروفون، ثم حدد عزل الصوت.استخدام عزل الصوت أثناء مكالمة صوتية: انقر على
 في شريط القوائم، ثم حدد عزل الصوت.
في شريط القوائم، ثم حدد عزل الصوت.
تضمين الأصوات المحيطة بك
عندما تريد أن يُسمَع صوتك وجميع الأصوات المحيطة بك في مكالمة فيس تايم، يمكنك تشغيل وضع النطاق الواسع (متوفر على طُرز Mac لعام 2018 والأحدث). يمكنك القيام بأي مما يأتي:
استخدام النطاق الواسع أثناء مكالمة فيديو: انقر على
 في شريط القوائم، انقر على
في شريط القوائم، انقر على  بجوار نمط الميكروفون، ثم حدد النطاق الواسع.
بجوار نمط الميكروفون، ثم حدد النطاق الواسع.استخدام النطاق الواسع أثناء مكالمة صوتية: انقر على
 في شريط القوائم، ثم حدد النطاق الواسع.
في شريط القوائم، ثم حدد النطاق الواسع.