

بدء استخدام فيس تايم
تعرَّف على كيفية إجراء مكالمات فيديو تشعرك كأنك في لقاء شخصيًا أو بدء مكالمات فيس تايم الصوتية مباشرة من Mac أو جمع عدة أشخاص في مكالمة فيس تايم جماعية.
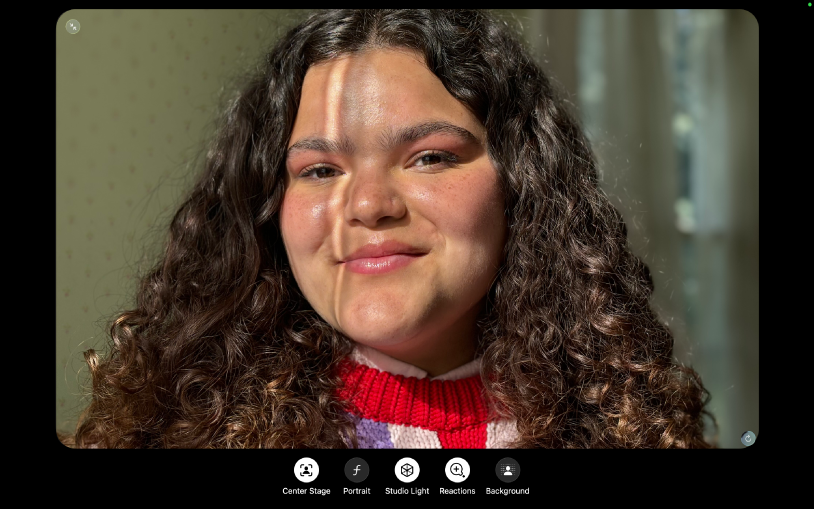
استخدام مؤثرات الفيديو المضمنة
يمكنك استخدام نمط "في الوسط" للبقاء في الإطار أثناء الحركة، أو نمط بورتريه لتعتيم الخلفية، أو إضاءة الاستوديو لإضاءة وجهك. يمكنك أيضًا تشغيل التفاعلات لإضافة المؤثرات باستخدام إيماءة اليد أو اختيار خلفية افتراضية.
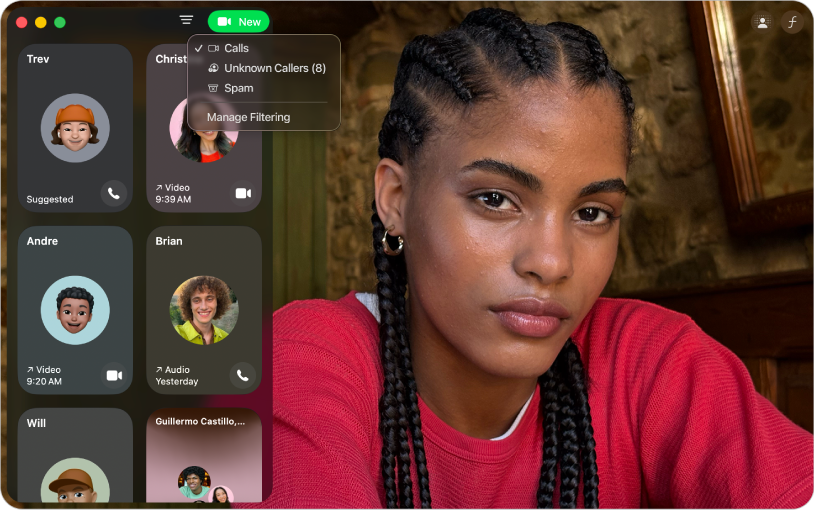
اختيار كيفية التعامل مع المكالمات الواردة من أرقام غير معروفة
يمكنك فلترة الأرقام غير المعروفة أو المكالمات المزعجة أو كلتيهما تلقائيًا لإسكاتها وإدراجها في قائمة سجل المكالمات بشكل منفصل.
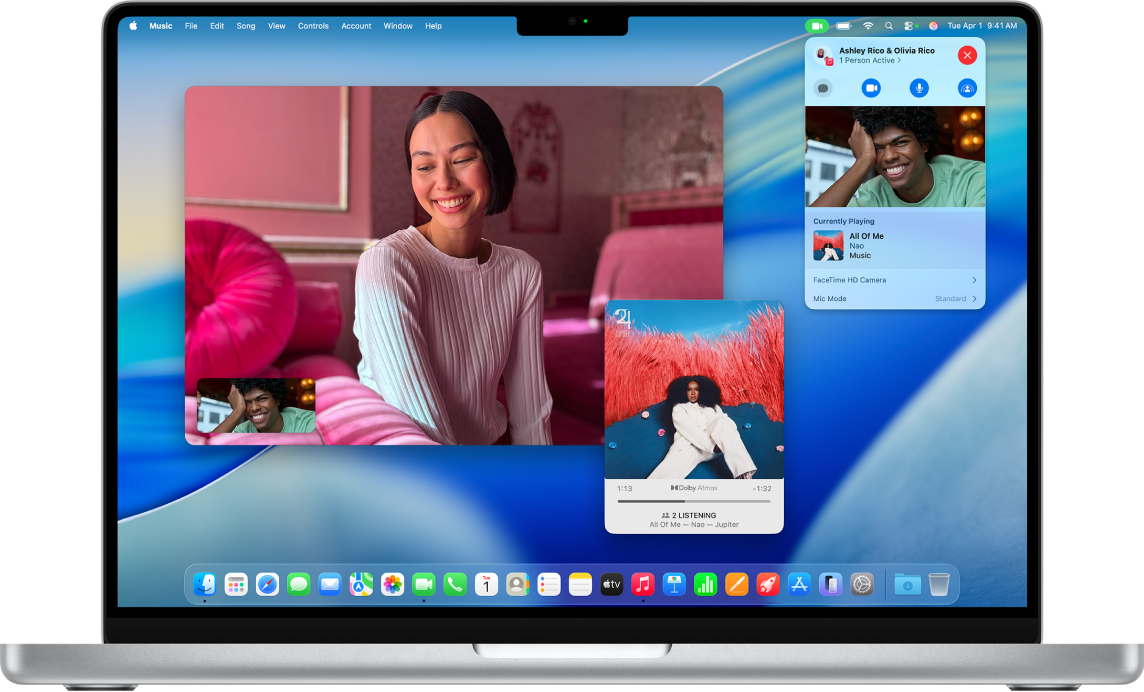
المشاهدة أو الاستماع معًا باستخدام مشاركة التشغيل
يمكنك استخدام مشاركة التشغيل أثناء مكالمات فيس تايم لمشاهدة برامج التلفزيون والأفلام والرياضات المباشرة، أو الاستماع إلى الموسيقى معًا.
لتصفح دليل مستخدم فيس تايم، انقر على جدول المحتويات في الجزء العلوي من الصفحة، أو أدخل كلمة أو عبارة في حقل البحث.