
التعبئة التلقائية لبطاقات الائتمان وجهات الاتصال وكلمات السر في Safari على الـ Mac
باستخدام التعبئة التلقائية، يمكنك بسهولة تعبئة ما تم حفظه سابقًا من معلومات بطاقات الائتمان ومعلومات جهات الاتصال من تطبيق جهات الاتصال وكلمات السر والمزيد. يمكنك أيضًا إنشاء كلمة سر قوية لك عند إعداد كلمة سر على موقع الويب. يتم تمييز الحقول التي تم إدخال معلومات فيها نيابةً عنك باللون الأصفر.
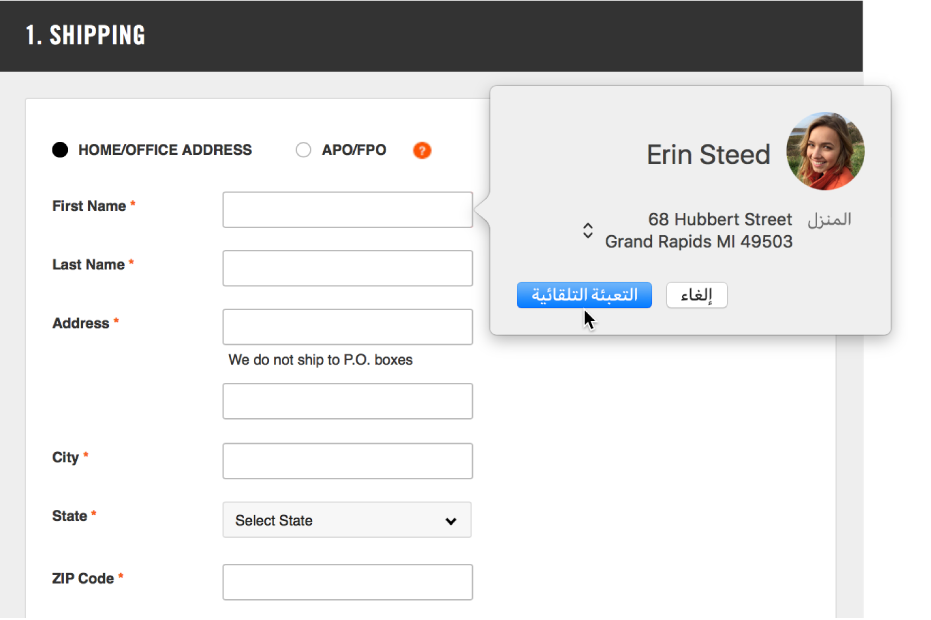
إضافة أو إزالة بطاقة ائتمان مخزنة
في تطبيق Safari
 على الـ Mac، اختر Safari > تفضيلات، ثم انقر على التعبئة التلقائية.
على الـ Mac، اختر Safari > تفضيلات، ثم انقر على التعبئة التلقائية.حدد "بطاقات الائتمان"، ثم انقر على تحرير.
تعبئة معلومات بطاقة الائتمان
في تطبيق Safari
 على الـ Mac، انقر في حقل بطاقة الائتمان عند إجراء عملية شراء.
على الـ Mac، انقر في حقل بطاقة الائتمان عند إجراء عملية شراء.اختر من بين قائمة بطاقات الائتمان المخزّنة لديك.
إذا كان الـ Mac يحتوي على Touch ID، يمكنك استخدام Touch ID لتعبئة المعلومات المخزنة لبطاقة الائتمان المحددة. لإعداد Touch ID لاستخدامه مع التعبئة التلقائية في Safari، انظر تغيير تفضيلات Touch ID.
من أجل الأمان، لا يخزّن Safari بطاقة الائتمان ورمز الأمن. يجب عليك إدخالها يدويًا في كل مرة تستخدم فيها البطاقة في موقع ويب.
إذا كان أي حقل آخر فارغًا أو يُظهر نوعًا غير صحيح من المعلومات، فانقر في الحقل، ثم انقر على أيقونة بطاقة الائتمان واختر المعلومات الصحيحة (أو استخدم Touch Bar).
تعبئة المعلومات من جهات الاتصال
في تطبيق Safari
 على الـ Mac، ابدأ كتابة أي اسم من جهات الاتصال الخاصة بك لتعبئة بياناته تلقائيًا.
على الـ Mac، ابدأ كتابة أي اسم من جهات الاتصال الخاصة بك لتعبئة بياناته تلقائيًا.إذا كان لجهة الاتصال أكثر من عنوان، أو بريد إلكتروني، أو هاتف، أو معلومات اتصال أخرى، يمكنك الاختيار من عنوان المنزل، أو عنوان العمل، أو عنوان مخصص قمت بإدخاله مسبقًا في بطاقة جهة الاتصال (أو استخدم Touch Bar). إذا كنت لا ترغب أن يقوم Safari بتعبئة المعلومات تلقائيًا، فقط واصل الكتابة.
تعبئة اسم المستخدم وكلمة السر
في تطبيق Safari ![]() على الـ Mac، قم بأي مما يلي:
على الـ Mac، قم بأي مما يلي:
إذا كنت قد قمت بتخزين اسم المستخدم وكلمة السر الخاصين بموقع الويب سابقًا، يمكنك استخدام التعبئة التلقائية لإدخال المعلومات وتسجيل الدخول. انقر في حقل اسم المستخدم، ثم اختر اسم المستخدم الخاص بك (أو استخدم Touch Bar).
إذا كان الـ Mac يحتوي على Touch ID، يمكنك استخدام Touch ID لتعبئة معلومات اسم المستخدم وكلمة السر المخزّنة وتسجيل الدخول. إذا كانت صفحة الويب تحتوي على خيار لتذكر معلوماتك (مثل خانة اختيار "تذكرني")، وتريد استخدام هذا الخيار، فحدده قبل استخدام Touch ID.
إذا لم يكن قد تم تخزين اسم المستخدم وكلمة السر لموقع الويب، فاحفظ المعلومات واستخدم التعبئة التلقائية في المرة التالية. أدخل اسم المستخدم وكلمة السر، أو قم بإنشاء كلمة سر قوية (موضح أدناه) تلقائيًا، ثم انقر على "استخدام كلمة سر قوية" عند السؤال.
إنشاء كلمة سر قوية تلقائيًا
في تطبيق Safari ![]() على الـ Mac:
على الـ Mac:
عندما تبدأ في إنشاء كلمة سر لموقع ويب جديد، وإذا كان قد تم إعداد سلسلة مفاتيح iCloud على الـ Mac، يتم تلقائيًا اقتراح كلمة سر فريدة يصعب تخمينها. وإذا لم تكن قد قمت بإعداد سلسلة مفاتيح iCloud، فانقر في حقل كلمة السر، انقر على مفتاح التعبئة التلقائية
 ، ثم اختر اقتراح كلمة سر جديدة.
، ثم اختر اقتراح كلمة سر جديدة.
تغيير إعدادات التعبئة التلقائية
في تطبيق Safari
 على الـ Mac الخاص بك، اختر Safari > تفضيلات.
على الـ Mac الخاص بك، اختر Safari > تفضيلات.انقر على تعبئة تلقائية.
لتشغيل أو إيقاف التعبئة التلقائية، حدد المعلومات التي تريد تضمينها في التعبئة التلقائية؛ وقم بإلغاء تحديد الباقي.
لتغيير أو حذف معلومات التعبئة التلقائية، انقر على تحرير بجوار المعلومات التي ترغب في تغييرها أو حذفها.
هام: يقوم Safari بتعبئة المعلومات الخاصة بك تلقائيًا لأي شخص يستخدم الـ Mac الخاص بك باسم المستخدم الخاص بك. كما يقوم بتعبئة المعلومات الخاصة بك تلقائيًا لأي شخص يستخدم الأجهزة الأخرى الخاصة بك، إذا كانت هذه الأجهزة والـ Mac الخاص بك تم إعداد سلسلة مفاتيح iCloud لهم.
لضمان الأمن، قم بإعداد الـ Mac الخاص بك لعرض نافذة الدخول عند بدء تشغيله والمطالبة بكلمة سر بعد بدء الإسبات أو شاشة التوقف. قم بإعداد أجهزة iOS الخاصة بك لتطلب رمز دخول لفك قفل الشاشة.
تلميح: في حالة استخدام سلسلة مفاتيح iCloud للحفاظ على أمان المعلومات على الـ Mac وأجهزتك الأخرى، يمكنك استخدام التعبئة التلقائية لإدخال ما تم حفظه سابقًا من معلومات بطاقات الائتمان وأسماء المستخدمين وكلمات السر على جميع تلك الأجهزة.
يتم تشفير أسماء المستخدمين، وكلمات السر، ومعلومات بطاقات الائتمان في سلسة مفاتيح macOS الخاصة بك. كما يتم تشفيرها في سلسلة مفاتيح iCloud إذا تم إعدادها على الـ Mac الخاص بك.
إذا قمت بإزالة معلومات بطاقة ائتمان أو أسماء مستخدمين وكلمات سر في Safari، فسيتم حذفها من سلسلة مفاتيح macOS الخاصة بك. كما تتم إزالتها من الأجهزة الأخرى الخاصة بك إذا تم إعداد الـ Mac الخاص بك والأجهزة الأخرى لسلسلة مفاتيح iCloud.