
التعليق التوضيحي على مستند PDF في المعاينة على الـ Mac
على الرغم من أنه لا يمكنك تعديل نص ضمن مستند PDF في المعاينة، فإنه يمكنك استخدام أدوات التوصيف لتقديم ملاحظات أو تدوين شيء ما تريد تذكره. فأدوات التعديل في شريط أدوات التوصيف مثالية للتعاون، استخدمها لتقترح التغييرات على مستند PDF وللرد على الاقتراحات.
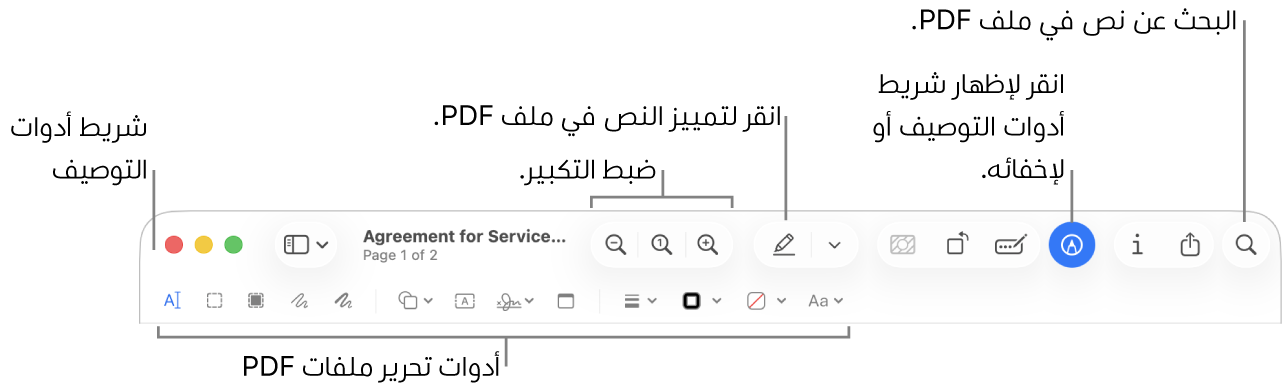
انتقل إلى تطبيق المعاينة
 على Mac.
على Mac.افتح ملف PDF المراد إضافة تعليق توضيحي عليها.
انقر على
 (إذا لم يظهر شريط أدوات التوصيف).
(إذا لم يظهر شريط أدوات التوصيف).استخدم الأدوات الموجودة في شريط الأدوات لتوصيف ملف PDF.
ملاحظة: لحفظ ملف PDF والسماح بتعديل التعليقات التوضيحية لاحقًا، يمكنك اختيار أحد الخيارات الآتية: ملف > حفظ أو ملف > تصدير أو ملف > تصدير إلى ملف PDF. (يتم حفظ ملفات الـ PDF كذلك مع تعليقات توضيحية قابلة للتعديل عند حفظها تلقائيًا). لحفظ ملف PDF ودمج التعليقات التوضيحية (بحيث لا يمكن تعديلها)، يمكنك اختيار ملف > طباعة، ثم حدد حفظ كملف PDF.
أداة
الوصف
تحديد النص

حدد النص لنسخه أو حذفه. انظر تحديد نص ونسخه في مستند PDF.
تحديد على شكل مستطيل

حدد مساحة مستطيلة في صورة لنسخها أو حذفها.
تنقيح التحديد

حدد نصًا لإزالته نهائيًا من العرض. يمكنك تغيير التنقيح أثناء التعديل، لكن بمجرد إغلاق المستند، يصبح التنقيح نهائيًا.
تخطيط

قم برسم أي شكل بضغطة واحدة.
إذا تم تمييز رسمك على أنه أحد الأشكال القياسية، فسيتم استبداله بهذا الشكل؛ ولاستخدام رسمك بدلاً منه، اختره من اللوحة التي تظهر.
رسم

قم برسم أي شكل بضغطة واحدة. اضغط بإصبعك بقوة أكبر على لوحة التعقب للرسم بخط أكثر كثافة وقتامة.
لا تظهر هذه الأداة سوى على أجهزة الكمبيوتر التي تحتوي على لوحة تعقب الضغط القوي.
الأشكال

انقر على أي شكل، ثم اسحبه إلى المكان الذي تريده. لتغيير حجم الشكل، استخدم المعالجات الزرقاء. إذا كانت هناك معالجات خضراء، فاستخدمها لتبديل الشكل.
يمكنك إضافة شكل تمييز أو عدسة تكبير باستخدام هذه الأدوات:
تمييز
 : قم بسحب التمييز إلى المكان الذي تريده. لتغيير الحجم، استخدم المعالجات الزرقاء.
: قم بسحب التمييز إلى المكان الذي تريده. لتغيير الحجم، استخدم المعالجات الزرقاء.تكبير/تصغير

نص

قم بكتابة النص، ثم اسحب مربع النص إلى المكان الذي تريده.
تمييز التحديد

تمييز النص المحدد.
توقيع

إذا كانت التوقيعات مدرجة، فانقر على أحدها، ثم اسحبه إلى المكان الذي تريده. لتغيير الحجم، استخدم المعالجات الزرقاء.
لإنشاء توقيع جديد، انظر تعبئة نماذج PDF وتوقيعها في المعاينة على Mac.
ملاحظة

اكتب النص. لتغيير لون الملاحظة، اضغط على مفتاح control مع النقر على الملاحظة، ثم اختر لونًا. لنقل الملاحظة، اسحبها إلى موقع مختلف.
نمط الشكل

تغيير سماكة ونوع الخطوط المستخدمة في شكل، أو إضافة ظل.
لون الحد

تغيير لون الخطوط المستخدمة في شكل.
لون التعبئة

تغيير اللون المستخدم داخل شكل.
نمط النص

تغيير الخط أو نمط الخط ولونه.
التدوير إلى اليسار
 أو التدوير إلى اليمين
أو التدوير إلى اليمين 
انقر على
 لتدوير العنصر إلى اليسار. استمر في النقر لمتابعة التدوير.
لتدوير العنصر إلى اليسار. استمر في النقر لمتابعة التدوير.لتدوير العنصر إلى اليمين، اضغط مطولًا على ⌥، ثم انقر على
 حتى تنتهي من تدوير العنصر.
حتى تنتهي من تدوير العنصر.اقتصاص

إخفاء جزء من مستند PDF. انقر على مستند PDF واسحبه حتى يظهر الإطار. اسحب مقابض الزاوية حتى تظهر المساحة التي تريد الاحتفاظ بها داخل حدود الإطار. يمكنك أيضًا سحب الإطار لتغيير موضعه. عندما تكون جاهزًا، انقر على
 .
.تعبئة النموذج

اكتب النص في حقول نموذج PDF.