
إضافة العلامات المائية وكائنات الخلفية في Pages على الـ iPhone
يمكنك إضافة نص أو علامات مائية أو شعارات أو غيرها من الصور التي تظهر في نفس المكان في خلفية كل صفحة من المستند. تسمى هذه العناصر المكررة كائنات تخطيط القسم. كلما جعلت الكائن أكثر شفافية، زاد مستوى تضاؤله في الخلفية خلف محتوى المستند.
إضافة علامة مائية (كائن تخطيط القسم)
اضغط في زاوية أي صفحة من المستند (بحيث لا يكون هناك أي شيء محدد)، ثم اضغط على
 .
.لتسهيل الضغط دون تحديد نص أو كائن عن طريق الخطأ، كبِّر الصفحة بإصبعين، أو اضغط على الصورة المصغرة للصفحة في عرض الصور المصغرة للصفحات.
اضغط على زر المزيد، اضغط على إعداد المستند، ثم اضغط على المزيد من الخيارات.
في إعداد المستند، اضغط على
 في الجزء العلوي من الشاشة، ثم أضِف أحد ما يلي:
في الجزء العلوي من الشاشة، ثم أضِف أحد ما يلي:شكل: اضغط على
 ، ثم اضغط على أي شكل. لعرض المزيد من الأشكال، اضغط على الفئات أسفل صف الأزرار.
، ثم اضغط على أي شكل. لعرض المزيد من الأشكال، اضغط على الفئات أسفل صف الأزرار.نص: اضغط على
 ، اضغط على الفئة "أساسي" (قد تحتاج إلى التحريك لليسار لرؤيتها)، ثم اضغط على نص. تتم إضافة مربع نص إلى الصفحة، اكتب لإضافة النص فيه.
، اضغط على الفئة "أساسي" (قد تحتاج إلى التحريك لليسار لرؤيتها)، ثم اضغط على نص. تتم إضافة مربع نص إلى الصفحة، اكتب لإضافة النص فيه.صورة: اضغط على
 ، ثم اضغط على مصدر الصورة المراد إضافتها.
، ثم اضغط على مصدر الصورة المراد إضافتها.
لضبط الشفافية (معدل التعتيم)، اضغط على
 ، اضغط على النمط، ثم اسحب شريط تمرير معدل التعتيم لليمين لزيادة شفافية الكائن.
، اضغط على النمط، ثم اسحب شريط تمرير معدل التعتيم لليمين لزيادة شفافية الكائن.ضبط حجم وموضع الكائن على الصفحة.
لمنع نقل الكائن أو حذفه عن طريق الخطأ، اضغط على
 ، واضغط على ترتيب، ثم اضغط على قفل.
، واضغط على ترتيب، ثم اضغط على قفل.اضغط على تم.
يظهر الكائن في خلفية كل صفحة في المستند.
تحرير كائن تخطيط قسم أو حذفه
لتحرير كائن تخطيط قسم أو حذفه، قم بفتح قفله أولاً.
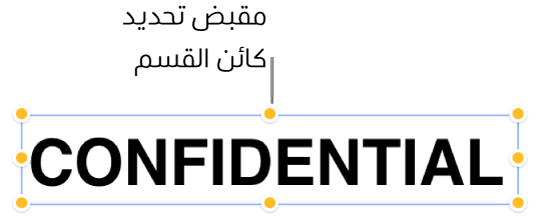
اضغط في زاوية أي صفحة من المستند (بحيث لا يكون هناك أي شيء محدد)، ثم اضغط على
 .
.لتسهيل الضغط دون تحديد نص أو كائن عن طريق الخطأ، كبِّر الصفحة بإصبعين، أو اضغط على الصورة المصغرة للصفحة في عرض الصور المصغرة للصفحات.
اضغط على زر المزيد، اضغط على إعداد المستند، ثم اضغط على المزيد من الخيارات.
اضغط على الكائن، واضغط على
 ، ثم اضغط على فتح القفل.
، ثم اضغط على فتح القفل.قم بأحد ما يلي:
قم بتحرير الكائن ثم اضغط على قفل حتى يتعذر نقل الكائن أو حذفه عن طريق الخطأ.
اضغط على حذف لإزالة الكائن.
عند الانتهاء، اضغط على تم.