
إنشاء جدول محتويات في Pages على الـ iPhone
لتسهيل التنقل في المستند، يقوم Pages بإنشاء جدول محتويات (TOC) يتم تحديثه تلقائيًا. تكون الإدخالات في جدول المحتويات روابط، بحيث يمكنك الضغط على أي رابط للانتقال إلى تلك الصفحة. في مستند معالجة الكلمات، يمكنك أيضًا إدراج جدول محتويات واحد أو أكثر يتم تحديثه تلقائيًا في صفحات المستند.
يستند جدول المحتويات إلى أنماط الفقرة المستخدمة في المستند. على سبيل المثال، إذا قمت بتطبيق نمط الفقرة "عنوان" على عناوين الفصل، ثم قمت بتمكين النمط "عنوان" لجدول المحتويات، تظهر أنماط الفصل هذه في جدول المحتويات. أثناء تحرير المحتوى، يتم تحديث جدول المحتويات تلقائيًا.
عند تصدير المستند بتنسيق PDF أو EPUB، يتم تضمين جدول المحتويات لتطبيقات القراء (مثل Apple Books) التي تدعم التنقل.
إنشاء جدول محتويات
يمكنك اختيار أنماط الفقرات التي يتم تضمينها في جدول المحتويات وتغيير المسافة البادئة.
إذا لم تكن قد قمت بذلك بالفعل، فقم بتطبيق أنماط الفقرات على النص الذي تريد ظهوره في جدول المحتويات.
اضغط على
 ، اضغط على خيارات العرض، شغِّل المتصفح، ثم اضغط على تم.
، اضغط على خيارات العرض، شغِّل المتصفح، ثم اضغط على تم.ملاحظة: إذا كانت لوحة المفاتيح مفتوحة، فاضغط على تم في الزاوية العلوية اليمنى لإغلاقها.
اضغط على زر رقم الصفحة في أسفل الشاشة، ثم اضغط على جدول المحتويات في أسفل العرض الذي يفتح.
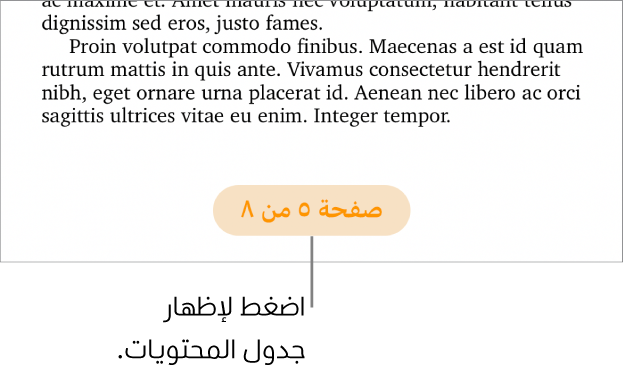
لتعديل جدول المحتويات، اضغط على تحرير في الزاوية العلوية اليسرى بجدول المحتويات، ثم قم بأي مما يلي:
تغيير أنماط الفقرات التي يتم تمكينها: اضغط على الدائرة بجوار أنماط الفقرات التي تريد تضمينها.
تغيير المسافة البادئة للإدخالات: اضغط على زر مسافة بادئة يمين أو مسافة بادئة يسار على يسار النمط المحدد. إذا كان الزر باهتًا، فهذا يعني أنه لا يمكنك نقل الإدخال في هذا الاتجاه.
لإغلاق عناصر التحكم "تحديد الأنماط" بعد الانتهاء من إجراء التغييرات، اضغط على تم.
لإغلاق جدول المحتويات، مرر للأسفل. إذا كنت تشارك مستندًا مع الآخرين، فلن تظهر أي تغييرات تجريها أنت أو غيرك على جدول المحتويات في جدول المحتويات حتى تقوم بإغلاقه وإعادة فتحه.
إدراج جدول محتويات في مستند معالجة كلمات
في مستند معالجة الكلمات، يمكنك إضافة جدول محتويات للمستند بأكمله، أو لكل قسم أو جزء من المستند.
إذا لم تكن قد قمت بذلك بالفعل، فقم بتطبيق أنماط الفقرات على النص الذي تريد ظهوره في جدول المحتويات.
اضغط على زر رقم الصفحة في أسفل الشاشة، ثم اضغط على جدول المحتويات في أسفل العرض الذي يفتح.
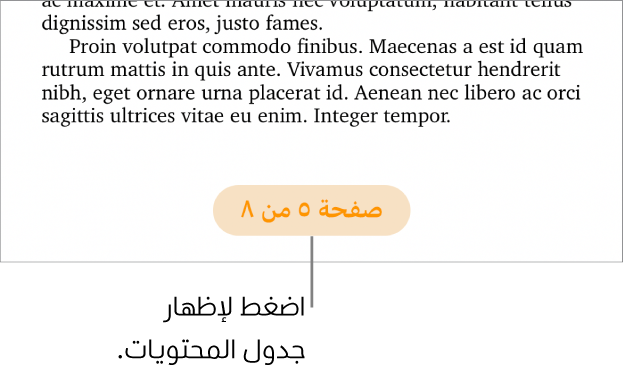
ملاحظة: إذا كنت لا ترى زر رقم الصفحة، فاضغط على
 وشغّل المتصفح.
وشغّل المتصفح.اضغط على تحرير في الزاوية العلوية اليسرى بجدول المحتويات، ثم حدد أنماط الفقرات التي تريد تضمينها.
بعد الانتهاء، اضغط على تم للرجوع إلى جدول المحتويات، ثم مرر للأسفل لإغلاقه.
اضغط في المستند في المكان الذي تريد وضع جدول المحتويات فيه.
اضغط مجددًا، اضغط على إدراج، ثم اضغط على جدول المحتويات (قد تضطر إلى الضغط على
 لرؤية إدراج).
لرؤية إدراج).يظهر جدول المحتويات في المستند مخططًا باللون الأزرق للإشارة إلى أنه محدد.
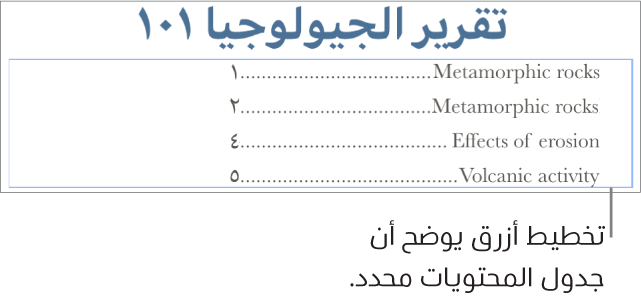
قم بأحد ما يلي:
تعيين نطاق لجدول المحتويات: إذا كنت تضيف أكثر من جدول محتويات، فاضغط على
 ، ثم اضغط على خيار لجدول المحتويات هذا (المستند بالكامل أو هذا القسم أو حتى جدول المحتويات التالي).
، ثم اضغط على خيار لجدول المحتويات هذا (المستند بالكامل أو هذا القسم أو حتى جدول المحتويات التالي).تنسيق النص: اضغط على جدول المحتويات مرتين لتحديد النص به، اضغط على
 ، ثم اضغط على علامة تبويب النص. استخدم عناصر التحكم في قسم الخط لإجراء التغييرات التي تريدها.
، ثم اضغط على علامة تبويب النص. استخدم عناصر التحكم في قسم الخط لإجراء التغييرات التي تريدها.إيقاف أرقام الصفحات: اضغط على جدول المحتويات لتحديد النص به، اضغط على
 ، ثم اضغط على علامة تبويب النص. قم بإيقاف أرقام الصفحات.
، ثم اضغط على علامة تبويب النص. قم بإيقاف أرقام الصفحات.
تخصيص أنماط الفقرات في جدول محتويات مدرج
في مستند معالجة كلمات به جدول محتويات مدرج في المستند، تجد أن أنماط الفقرات التي تحددها في عرض جدول المحتويات تظهر تلقائيًا في جدول المحتويات المدرج. إذا كنت لا تريد استخدام نفس الأنماط لكليهما، يمكنك تخصيص الأنماط المستخدمة في جدول المحتويات المدرج.
اضغط على جدول المحتويات في المستند لتحديده.
اضغط على
 ، ثم اضغط على تخصيص الأنماط.
، ثم اضغط على تخصيص الأنماط.ملاحظة: لا يمكنك التراجع عن اختيارك بعد الضغط على تخصيص الأنماط. إذا أردت لاحقًا مطابقة جداول المحتويات لديك، يجب عليك القيام بذلك يدويًا.
حدد أنماط الفقرات التي تريد تضمينها.
عند الانتهاء، اضغط على
 لإغلاق عناصر التحكم.
لإغلاق عناصر التحكم.