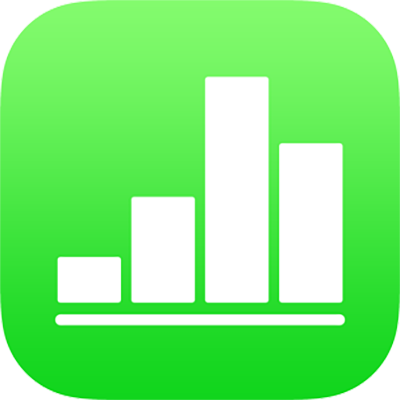
استخدام أنماط النص في Numbers على الـ iPhone
أنماط الفقرات وأنماط الأحرف عبارة عن مجموعات من السمات - مثل حجم الخط ولونه - تحدد مظهر النص. يساعدك استخدام أنماط النص على الحفاظ على اتساق تنسيق النص في جدول البيانات بالكامل. على سبيل المثال، إذا قمت بتطبيق نمط الفقرة "عنوان" على نص، يتطابق النص مع العناوين الأخرى التي تستخدم هذا النمط.
تنطبق أنماط الفقرات على كل النص الموجود في فقرة، بينما تنطبق أنماط الأحرف على كلمة أو حرف محدد فقط. لا يمكنك تطبيق نمط فقرة على نص في خلية الجدول.
يحتوي كل قالب في Numbers على أنماط نص مُصممة مُسبقًا. عند استبدال نص العنصر النائب، يستخدم المحتوى نمط الفقرة هذا. يمكنك إضافة أنماط النص الخاصة بك، وتعديل الأنماط الموجودة، وحذف أي أنماط لا تريد الاحتفاظ بها. أي تغييرات تجريها على الأنماط لا تؤثر إلا على جدول البيانات الذي قمت بتغييرها فيه.
ملاحظة: لا يمكنك تطبيق نمط فقرة على نص في خلية الجدول.
تطبيق نمط فقرة
حدد فقرة واحدة أو أكثر، أو اضغط في أي مكان في الفقرة لتطبيق النمط على تلك الفقرة فقط.
اضغط على
 ، ثم اضغط على نص.
، ثم اضغط على نص.اضغط على اسم النمط أسفل نمط الفقرة، ثم اضغط على نمط فقرة جديد (قم بالتمرير لرؤية المزيد).
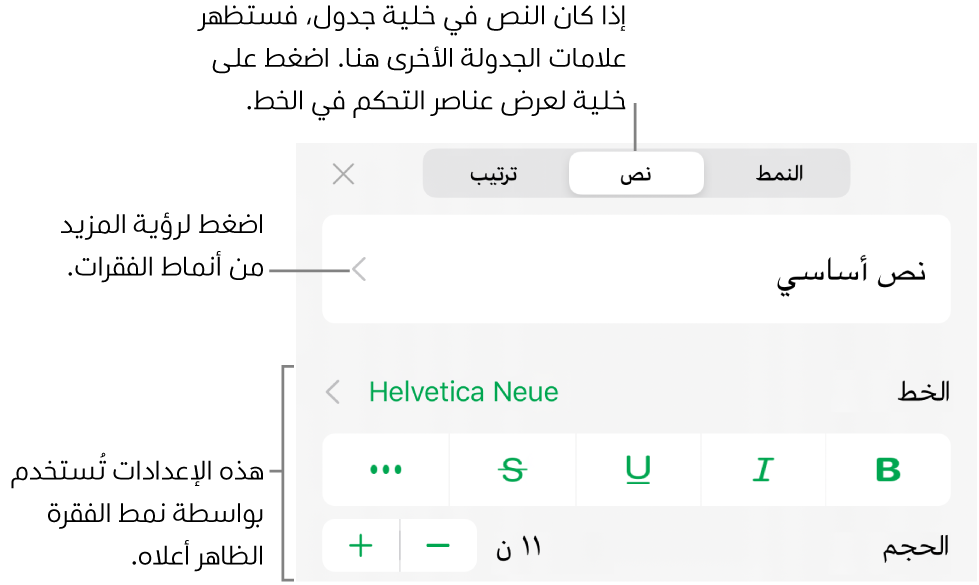
تطبيق نمط أحرف
حدد الكلمات أو الأحرف المطلوب تنسيقها، ثم اضغط على
 .
.إذا كنت لا ترى عناصر تحكم النص، فاضغط على نص.
اضغط على
 فوق عناصر التحكم في حجم الخط.
فوق عناصر التحكم في حجم الخط.اضغط على اسم نمط الحرف (قد يقول "لا شيء")، ثم اضغط على نمط حرف.
اضغط خارج عناصر التحكم لإغلاقها، أو اضغط على خيارات النص ثم اضغط على نص للرجوع إلى الصفحة الأولى لعناصر التحكم في النص.
إنشاء نمط فقرة أو تعديلها
لإضافة نمط جديد، ينبغي عليك أولاً تعديل نص الفقرة في جدول البيانات ليبدو بالطريقة التي تريدها، ثم إنشاء النمط الجديد حسب ذلك النص.
حدد النص الذي تريد إنشاء نمط جديد له، أو اضغط في النص الذي يستخدم النمط الذي تريد تغييره.
اضغط على
 وقم بتغيير مظهر النص (الخط وحجم الخط واللون وما إلى ذلك) كيفما تريد.
وقم بتغيير مظهر النص (الخط وحجم الخط واللون وما إلى ذلك) كيفما تريد.تظهر علامة نجمية وأحيانًا زر تحديث بجوار اسم نمط الفقرة للإشارة إلى أن النمط قد تم تعديله.
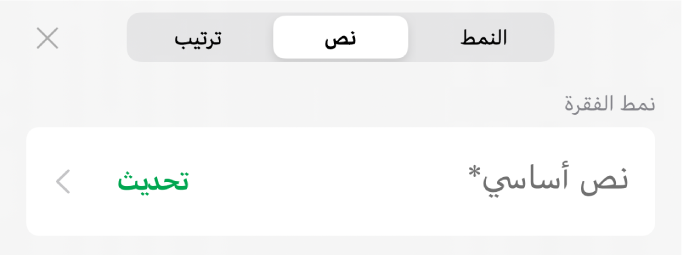
قم بأحد ما يلي:
إنشاء نمط فقرة جديد: اضغط على اسم النمط (وليس على الزر تحديث)، اضغط على تحرير أعلى يسار عناصر التحكم، ثم اضغط على + أعلى يمين عناصر التحكم. يتم تحديد النمط الجديد ويظهر باسم مؤقت (يمكنك كتابة اسم جديد له). لا يتم تغيير أي نص يستخدم النمط الأصلي.
تطبيق التغييرات على النمط والاحتفاظ بنفس الاسم: اضغط على تحديث بجوار اسم النمط. يتم تحديث أي نص يستخدم ذلك النمط بالتغييرات.
الرجوع عن تغييرات تم إجراؤها في نمط فقرة: اضغط على اسم النمط (وليس الزر تحديث)، ثم اضغط على اسم النمط في القائمة نمط الفقرة (وليس الزر تحديث). تتم إزالة الزر تحديث وإرجاع النمط إلى تنسيقه الأصلي.
اضغط على
 لإغلاق عناصر التحكم في التنسيق.
لإغلاق عناصر التحكم في التنسيق.
إذا لم تعجبك التغييرات التي أجريتها، يمكنك إغلاق عناصر التحكم في التنسيق، ثم الضغط على ![]() عدة مرات للتراجع عن تغييراتك وعكسها.
عدة مرات للتراجع عن تغييراتك وعكسها.
إنشاء نمط حرف أو تعديله
يتم إنشاء أنماط الأحرف عند تطبيق سمات مثل عريض أو تسطير أو خط مرتفع على حرف واحد أو أكثر.
حدد النص الذي تريد إنشاء نمط جديد له، أو اضغط في النص الذي يستخدم النمط الذي تريد تغييره.
اضغط على
 ، ثم اضغط على نص.
، ثم اضغط على نص.استخدم عناصر التحكم في النص لتغيير مظهر النص الذي تريده.
تظهر قائمة نمط الأحرف أسفل عناصر التحكم في الألوان (سوف ترى "لا شيء"* إذا كان هذا هو تنسيق الحرف الأول الذي قمت بتطبيقه). إذا كنت تقوم بتحرير نمط أحرف موجود، فقد ترى علامة نجمية وزر تحديث بجوار الاسم.
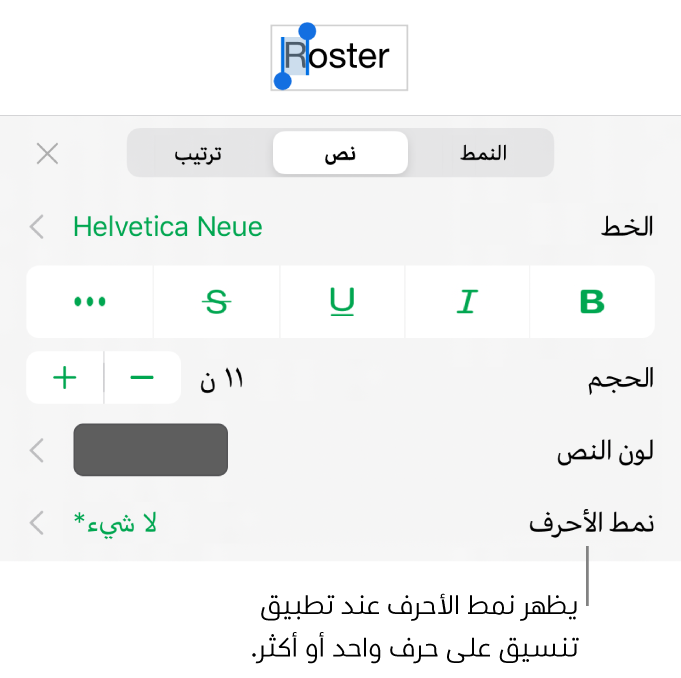
اضغط على السهم الأيسر بجوار اسم نمط الأحرف، ثم نفذ أيًا مما يلي:
إنشاء نمط أحرف جديد: اضغط على اسم النمط (وليس على الزر تحديث)، اضغط على تحرير أعلى يسار عناصر التحكم، ثم اضغط على + أعلى يمين عناصر التحكم. يتم تحديد النمط الجديد ويظهر باسم مؤقت (يمكنك كتابة اسم جديد له). لا يتم تغيير أي نص يستخدم النمط الأصلي.
تطبيق التغييرات على النمط والاحتفاظ بنفس الاسم: اضغط على تحديث بجوار اسم النمط. يتم تحديث أي نص يستخدم ذلك النمط بالتغييرات.
الرجوع عن تغييرات تم إجراؤها في نمط أحرف: اضغط على اسم النمط (وليس الزر تحديث)، ثم اضغط على اسم النمط في القائمة أنماط الأحرف (وليس الزر تحديث). تتم إزالة الزر تحديث وإرجاع النمط إلى تنسيقه الأصلي.
اضغط على
 لإغلاق عناصر التحكم في التنسيق.
لإغلاق عناصر التحكم في التنسيق.
لماذا يحتوي النمط على علامة نجمية أو زر تحديث بجواره؟
عند تغيير مظهر النص (لونه أو حجمه، على سبيل المثال)، تظهر علامة نجمية (*)، أو علامة نجمية وزر تحديث، بجوار اسم النمط للإشارة إلى أن به تجاوزات.
للتعامل مع التجاوز، يمكنك القيام بأي مما يلي:
تجاهله: قم بترك التجاوز في مكانه، والحفاظ على التعديلات التي قمت بإجرائها على النص. لن يتأثر النص الآخر الذي يستخدم النمط وتبقى العلامة النجمية والزر تحديث.
تحديث النمط لدمج التجاوزات: اضغط على تحديث. يتم تحديث النمط بالتغييرات الخاصة بك، ويتم أيضًا تحديث كل النص في جدول البيانات الذي يستخدم النمط، وتتم إزالة العلامة النجمية والزر تحديث.
إزالة التجاوز: اضغط على اسم النمط (وليس الزر تحديث). في قائمة الأنماط، اضغط على اسم النمط. يرجع النص إلى مظهره الأصلي ويترك النمط دون تغيير.
إذا قمت بتحديد بعض النص في فقرة تحتوي على نمط فقرة مطبَّق عليه، ثم قمت بتغيير مظهره، قد ترى علامة نجمية فقط بجوار اسم نمط الأحرف وليس زر تحديث لنمط الفقرة.
إعادة تعريف النمط
إذا قمت بتعديل بعض النص وأردت دمج تلك التغييرات في أحد أنماط جدول البيانات الموجودة، يمكنك إعادة تعريف النمط لاستخدام التنسيق.
حدد النص الذي تريد تعديله، ثم اضغط على
 .
.اضغط على اسم النمط الذي يظهر (لا يلزم أن يكون النمط الذي تريد إعادة تعريفه).
حرِّك لليمين على النمط الذي تريد تعديله، ثم اضغط على إعادة التعريف.
حذف نمط
يمكنك حذف نمط نص إذا لم يكن مستخدمًا في جدول البيانات. قد تريد القيام بذلك لتبسيط القائمة.
اضغط على أي نص، ثم اضغط على
 .
.اضغط على اسم النمط، ثم اضغط على تحرير في الزاوية العلوية اليسرى من الجزء المنبثق.
اضغط على زر الحذف الأحمر على يمين النمط الذي تريد حذفه، ثم اضغط على الزر حذف الذي يظهر على اليسار.
إذا كان النمط يتم استخدامه لنص في جدول البيانات، في مربع الحوار الذي يظهر، حدد نمط استبدال للنص الذي يستخدمه، ثم اضغط على تم.
اضغط على
 لإغلاق عناصر التحكم.
لإغلاق عناصر التحكم.