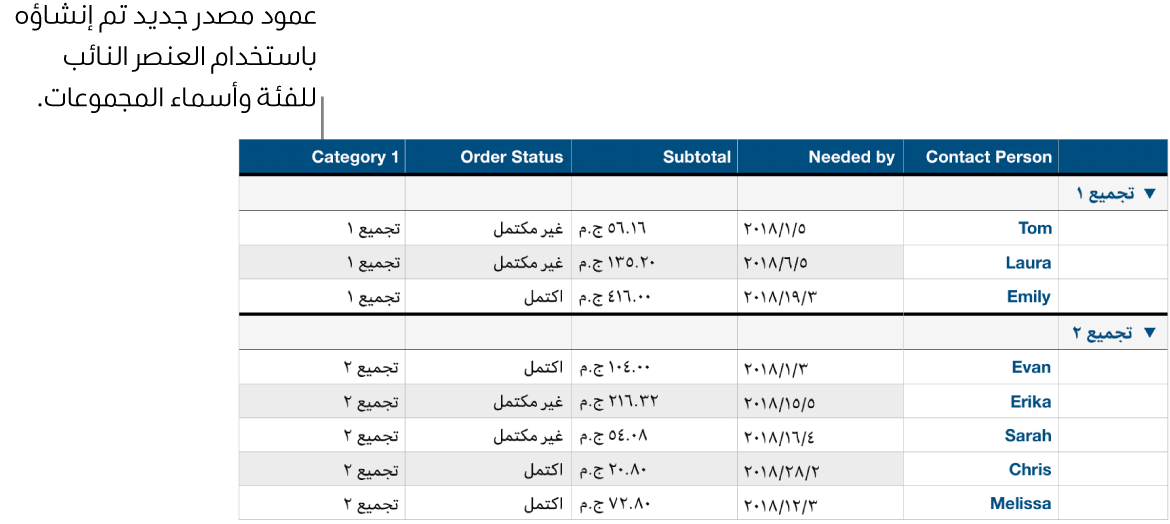إضافة فئات أو تعديلها أو حذفها في Numbers على iPad
يمكنك استخدام الفئات لتنظيم البيانات في الجدول. على سبيل المثال، إذا كان لديك جدول بيانات لتعقب مبيعات أحد الأقمصة، يمكنك إنشاء فئة لتجميع المبيعات حسب الشهر او حسب مندوب المبيعات.
هناك طريقتان لإنشاء الفئة في Numbers: اختيار عمود مصدر للبيانات المراد تجميعها، أو التحديد اليدوي للصفوف المراد تجميعها. يُعد اختيار عمود المصدر الطريقة الأفضل عندما يحتوي الجدول بالفعل على البيانات المراد تجميعها. أما التحديد اليدوي للصفوف، فيُعد الأفضل عندما لا تكون البيانات المراد تجميعها موجودة في الجدول. على سبيل المثال، لنفترض أن لديك جدولاً يضم لائحة بالطلاب المسجلين في فصلك. إذا كان الطلاب قد أنشأوا مجموعاتهم الخاصة لمشروع علوم، يمكنك تنظيم اللائحة حسب هذه المجموعات دون إضافة عمود "مشروع العلوم" إلى الجدول.
يمكن أن يحتوي الجدول على فئة رئيسية وحتى أربع فئات فرعية لإنشاء تسلسل هرمي للبيانات. يمكنك تغيير هذا التسلسل الهرمي وإعادة تسمية الفئات أو حذفها والمزيد.