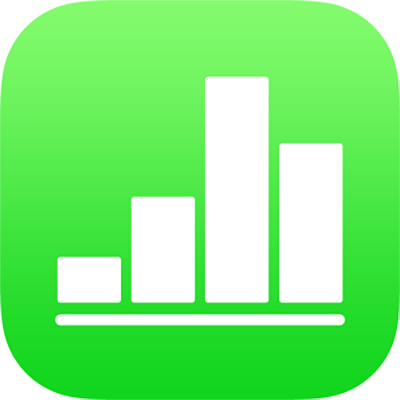
فتح جدول بيانات في Numbers على الـ iPad
يمكنك فتح جداول بيانات Numbers المحفوظة على الـ iPad وفي iCloud Drive وعلى الخوادم المتصلة ولدى موفري خدمات التخزين الآخرين التابعين لجهات خارجية. إذا كان الـ iPad مثبتًا عليه iPadOS، يمكنك فتح جداول البيانات المحفوظة على جهاز تخزين خارجي متصل بالـ iPad. يمكنك أيضًا استيراد جداول بيانات Microsoft Excel (الملفات التي ينتهي اسمها بالملحق .xls أو .xlsx) أو الملفات النصية المحدَّدة أو الملفات النصية ثابتة العرض في Numbers وإجراء التغييرات عليها. انظر استيراد ملف Excel أو ملف نصي إلى Numbers على الـ iPad.
ملاحظة: عند فتح جدول بيانات محفوظ في iCloud Drive، يتم تنزيله تلقائيًا إلى جهازك.
فتح جدول بيانات موجود في Numbers
افتح Numbers، وإذا كان هناك جدول بيانات مفتوح، فاضغط على جداول البيانات في الزاوية العلوية اليمنى لعرض كل جداول البيانات.
اضغط على أي صورة مصغرة لفتح جدول البيانات.
إذا كنت لا ترى جدول البيانات الذي تريد فتحه، فجرّب أن تبحث عنه، أو اضغط على تصفح أو الحديثة في أسفل الشاشة. انظر العثور على جدول بيانات في Numbers على الـ iPad.
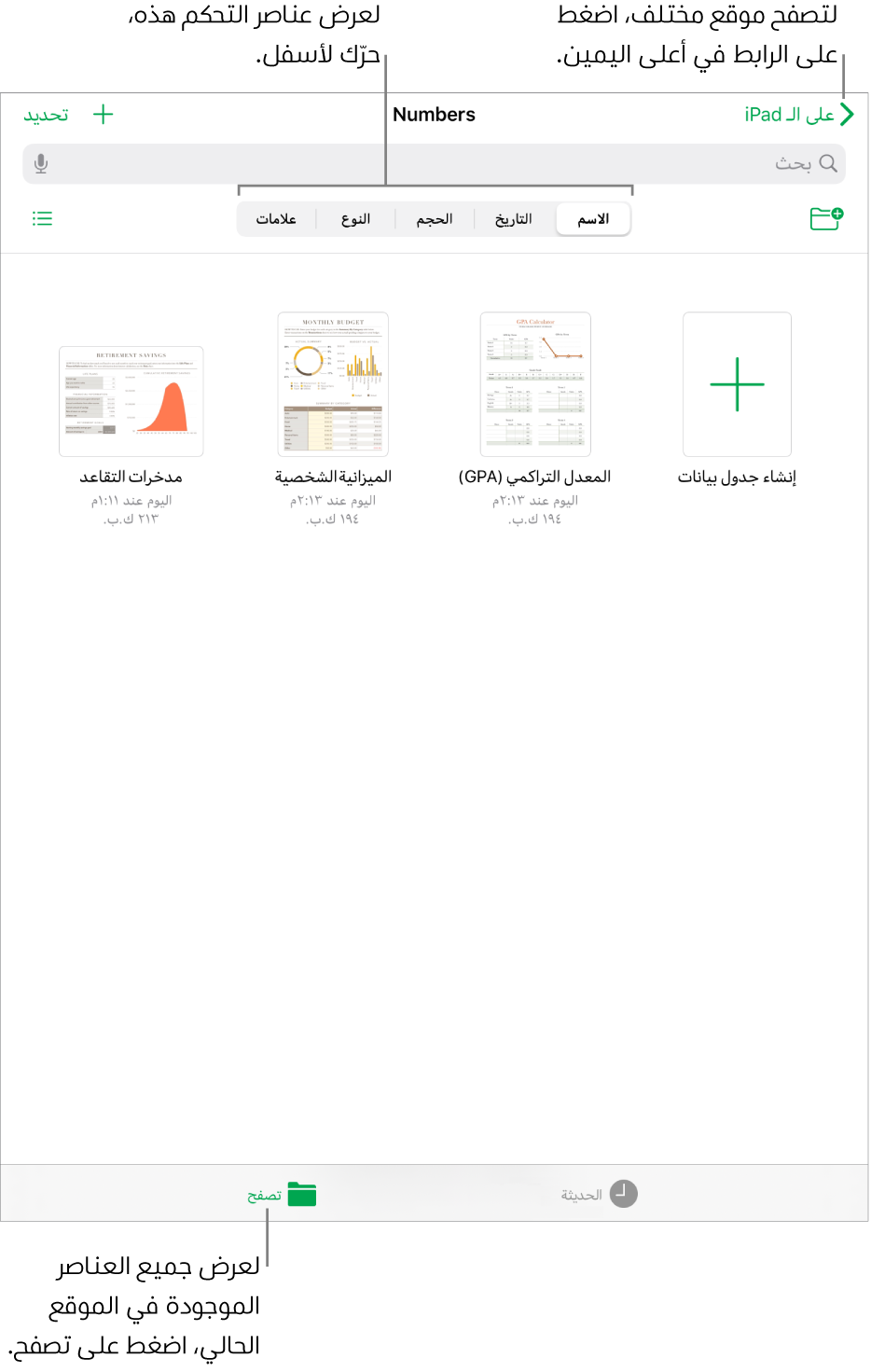
لإجراء تغييرات على جدول البيانات، اضغط على
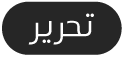 في أعلى الشاشة.
في أعلى الشاشة.جداول البيانات التي تستلمها من شخص آخر يتم تعيينها إلى عرض القراءة، بشكل افتراضي. يمكنك التفاعل مع النص والكائنات في جدول البيانات، ولكن يجب عليك التبديل إلى عرض التحرير لإجراء أي تغييرات. إذا كنت لا ترى
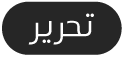 في أعلى الشاشة، فمن ثم يكون جدول البيانات في عرض التحرير بالفعل. لمزيد من المعلومات، انظر منع التحرير عن طريق الخطأ في Numbers على الـ iPad.
في أعلى الشاشة، فمن ثم يكون جدول البيانات في عرض التحرير بالفعل. لمزيد من المعلومات، انظر منع التحرير عن طريق الخطأ في Numbers على الـ iPad.
حين تفتح جدول بيانات في Numbers يستخدم خطوطًا غير مثبتة لديك، يظهر إشعار لمدة قصيرة في أعلى الورقة بأن هناك خطًا مفقودًا. إذا كنت تريد معرفة الخطوط المفقودة والخطوط البديلة الجاري استخدامها بدلاً منها، فاضغط على إظهار. لاستبدال هذه الخطوط نهائيًا في جدول البيانات هذا، اضغط على حل تحذيرات الخطوط، ثم اضغط على حل.
لا يتم تنزيل بعض القوالب إلى الكمبيوتر لديك حتى تختارها أو تفتح جدول بيانات يستخدم أحدها. إذا كان اتصالك بطيئًا أو إذا كنت غير متصل بالإنترنت عند حدوث ذلك، فقد تظهر الصور التي يتضمنها جدول البيانات بدقة أقل حتى تتصل بالإنترنت مرة أخرى أو يكتمل تنزيل القالب.