
إنشاء قوائم تشغيل وتعديلها وحذفها في تطبيق الموسيقى على Mac
يمكنك إنشاء قوائم تشغيل تلائم حالات مزاجية محددة، لتنظيم أغانٍ ذات نسق معيّن أو لتجميع أغانٍ تريد نسخها على قرص CD.
تظهر أيقونة ![]() بجوار قوائم التشغيل التي تنشئها.
بجوار قوائم التشغيل التي تنشئها.
Siri: قل شيئًا مثل:
“شغل قائمة التشغيل، المفضلة لدى أوليفا”
“شغل قائمة أكثر ٢٥ أغنية تشغيلاً”
يمكنك أيضًا إنشاء قائمة تشغيل ذكية تقوم بالتحديث تلقائيًا حسب المعايير التي تختارها، أو إنشاء قائمة تشغيل Genius تحتوي على موسيقى موجودة في مكتبتك تشبه الأغنية المحددة.
ملاحظة: خدمة Apple Music ليست متوفرة في بعض البلدان أو المناطق. انظر مقال دعم Apple توفر خدمات وسائط Apple.
إنشاء قائمة تشغيل فارغة
في تطبيق الموسيقى
 على الـ Mac، اختر ملف > جديد > قائمة التشغيل.
على الـ Mac، اختر ملف > جديد > قائمة التشغيل.اكتب عنوان قائمة التشغيل، ثم يمكنك القيام بأي مما يأتي:
أعلى العنوان، انقر على الزر "إضافة"
 لإضافة عمل فني إلى قائمة التشغيل، ثم اختر ملفًا من موقع أو من مكتبة صورك.
لإضافة عمل فني إلى قائمة التشغيل، ثم اختر ملفًا من موقع أو من مكتبة صورك.تلميح: يمكنك كذلك سحب ملف صور إلى منطقة العمل الفني لإضافته.
أسفل العنوان، اكتب وصفًا لقائمة التشغيل.
حدد "إظهار في صفحتي الشخصية وفي البحث" لمشاركة قائمة التشغيل في صفحتك الشخصية على Apple Music. راجع اختر الموسيقى التي تريد مشاركتها مع متابعيك.
انقر على إنشاء.
إضافة عناصر إلى قائمة تشغيل
في تطبيق الموسيقى
 على Mac، انقر على الرئيسية أو تصفح أو أي خيار أسفل المكتبة في الشريط الجانبي لعرض الأغاني المطلوب إضافتها إلى قائمة التشغيل.
على Mac، انقر على الرئيسية أو تصفح أو أي خيار أسفل المكتبة في الشريط الجانبي لعرض الأغاني المطلوب إضافتها إلى قائمة التشغيل.لإضافة عناصر إلى قائمة تشغيل، قم بأي من الإجراءات الآتية:
من أي مكان في مكتبة الموسيقى، اسحب عنصرًا إلى قائمة تشغيل في الشريط الجانبي.
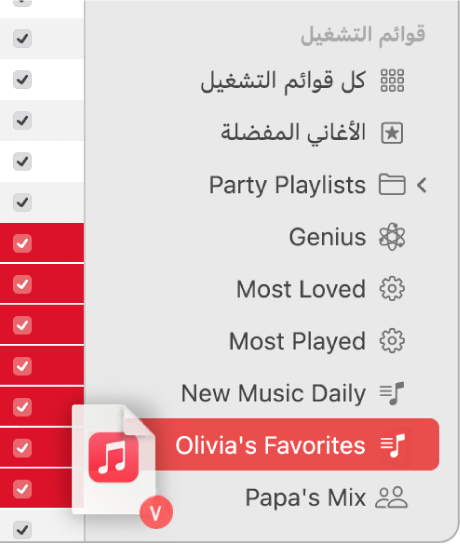
انقر مع الضغط على ⌃ على عنصر، اختر إضافة إلى قائمة تشغيل، ثم اختر قائمة تشغيل (أو استخدم شريط اللمس).
في قائمة التشغيل، مرر إلى أسفل حتى "أغانٍ مقترحة"، ثم انقر على الزر إضافة
 .
.إذا أردت معاينة الأغنية، فانقر على الزر "تشغيل"
 على غلاف الألبوم. أو إذا كنت تبحث عن مزيد من الاقتراحات، فانقر على تحديث.
على غلاف الألبوم. أو إذا كنت تبحث عن مزيد من الاقتراحات، فانقر على تحديث.
تلميح: لإضافة الأغاني إلى قائمة تشغيل من دون إضافتها إلى مكتبتك، اختر الموسيقى > الإعدادات، انقر على متقدم، ثم ألغِ تحديد قوائم التشغيل الموجودة أسفل "إضافة الأغاني إلى المكتبة عند إضافتها إلى".
إنشاء قائمة تشغيل باستخدام أغانٍ
في تطبيق الموسيقى
 على Mac، انقر على الرئيسية أو تصفح أو أي خيار أسفل المكتبة في الشريط الجانبي لعرض الأغاني المطلوب إضافتها إلى قائمة التشغيل.
على Mac، انقر على الرئيسية أو تصفح أو أي خيار أسفل المكتبة في الشريط الجانبي لعرض الأغاني المطلوب إضافتها إلى قائمة التشغيل.حدد أغنية واحدة أو أكثر، ثم قم بأحد الإجراءات الآتية:
اسحب الأغاني إلى الشريط الجانبي.
اضغط على ⌃ مع النقر، ثم اختر إضافة إلى قائمة تشغيل > قائمة تشغيل جديدة. انظر إنشاء قائمة تشغيل.
تظهر قائمة التشغيل الجديدة في الشريط الجانبي، أسفل قوائم التشغيل.
تعديل قائمة تشغيل
يمكنك إعادة تسمية قوائم التشغيل وتغيير العمل الفني وإجراء تغييرات أخرى.
ملاحظة: يمكن لمضيف قائمة تشغيل تعاونية (متاح في macOS Sonoma 14.3 أو iOS 17.3 أو iPadOS 17.3 أو أحدث) إجراء أي تغييرات على قائمة التشغيل. يمكن للمتعاونين إضافة الأغاني وإزالتها وإعادة ترتيبها في قائمة التشغيل فقط.
في تطبيق الموسيقى
 على الـ Mac، حدد قائمة تشغيل في الشريط الجانبي.
على الـ Mac، حدد قائمة تشغيل في الشريط الجانبي.قم بأي من الإجراءات التالية:
إعادة تسمية قائمة التشغيل: انقر على الزر تعديل
 (أو انقر على الزر المزيد
(أو انقر على الزر المزيد  ، ثم اختر تعديل)، ثم أدخل اسمًا جديدًا.
، ثم اختر تعديل)، ثم أدخل اسمًا جديدًا.تغيير العمل الفني: انقر على الزر تعديل
 (أو انقر على الزر المزيد
(أو انقر على الزر المزيد  ، ثم اختر تعديل)، ثم اختر غلاف ألبوم محدد سابقًا أو انقر على الزر إضافة
، ثم اختر تعديل)، ثم اختر غلاف ألبوم محدد سابقًا أو انقر على الزر إضافة  لإضافة غلافك.
لإضافة غلافك.تلميح: يمكنك كذلك سحب ملف صور إلى منطقة العمل الفني لإضافته.
إظهار (أو إخفاء) قائمة التشغيل في صفحتك الشخصية على Apple Music: انقر على الزر تعديل
 (أز انقر على الزر المزيد
(أز انقر على الزر المزيد  ، ثم اختر تعديل)، ثم حدد (أو ألغِ تحديد) "إظهار في صفحتي الشخصية وفي البحث".
، ثم اختر تعديل)، ثم حدد (أو ألغِ تحديد) "إظهار في صفحتي الشخصية وفي البحث".إضافة أغنية مقترحة إلى قائمة التشغيل: أسفل "أغانٍ مقترحة" (قد تحتاج إلى التمرير إلى أسفل)، انقر على الزر إضافة
 .
.إذا أردت معاينة الأغنية، فانقر على الزر "تشغيل"
 على غلاف الألبوم. أو إذا كنت تبحث عن مزيد من الاقتراحات، فانقر على تحديث.
على غلاف الألبوم. أو إذا كنت تبحث عن مزيد من الاقتراحات، فانقر على تحديث.تغيير ترتيب الأغاني: اختر عرض > فرز حسب. عند اختيار عرض > فرز حسب > ترتيب قائمة التشغيل، يمكنك إعادة ترتيب الأغاني بسحبها.
إزالة عنصر: حدد العنصر واضغط على ⌦.
إذا حذفت أغنية موجودة في مكتبتك بالفعل، فإن إزالتها من قائمة التشغيل لا تؤدي إلى إزالتها من مكتبتك أو خدمة التخزين.
حذف قائمة تشغيل
إذا حذفت قائمة تشغيل، تظل الأغاني الموجودة في قائمة التشغيل في مكتبتك وعلى الكمبيوتر الخاص بك. عند حذف قائمة تشغيل تعاونية، ينتهي التعاون وتتم إزالة قائمة التشغيل من كل من مكتبة المضيف ومكتبات المتعاونين.
في تطبيق الموسيقى
 على الـ Mac، قم بأي مما يلي:
على الـ Mac، قم بأي مما يلي:حدد قائمة تشغيل في الشريط الجانبي، ثم اضغط على ⌦.
انقر مع الضغط على ⌃ على قائمة تشغيل في الشريط الجانبي، ثم اختر حذف من المكتبة.
انقر على حذف للتأكيد.