
معرفة الاتجاهات في الخرائط على الـ Mac
يمكنك الحصول على اتجاهات القيادة أو السير أو ركوب وسائل المواصلات أو ركوب الدراجات. أثناء القيادة، يمكنك إضافة محطات توقف متعددة إلى طريقك. يمكنك إرسال الاتجاهات إلى الـ iPhone أو الـ iPad أو الـ Apple Watch للوصول السريع أثناء التنقل.
ملاحظة: لا تتوفر اتجاهات محطات التوقف المتعددة في جميع البلدان أو المناطق.
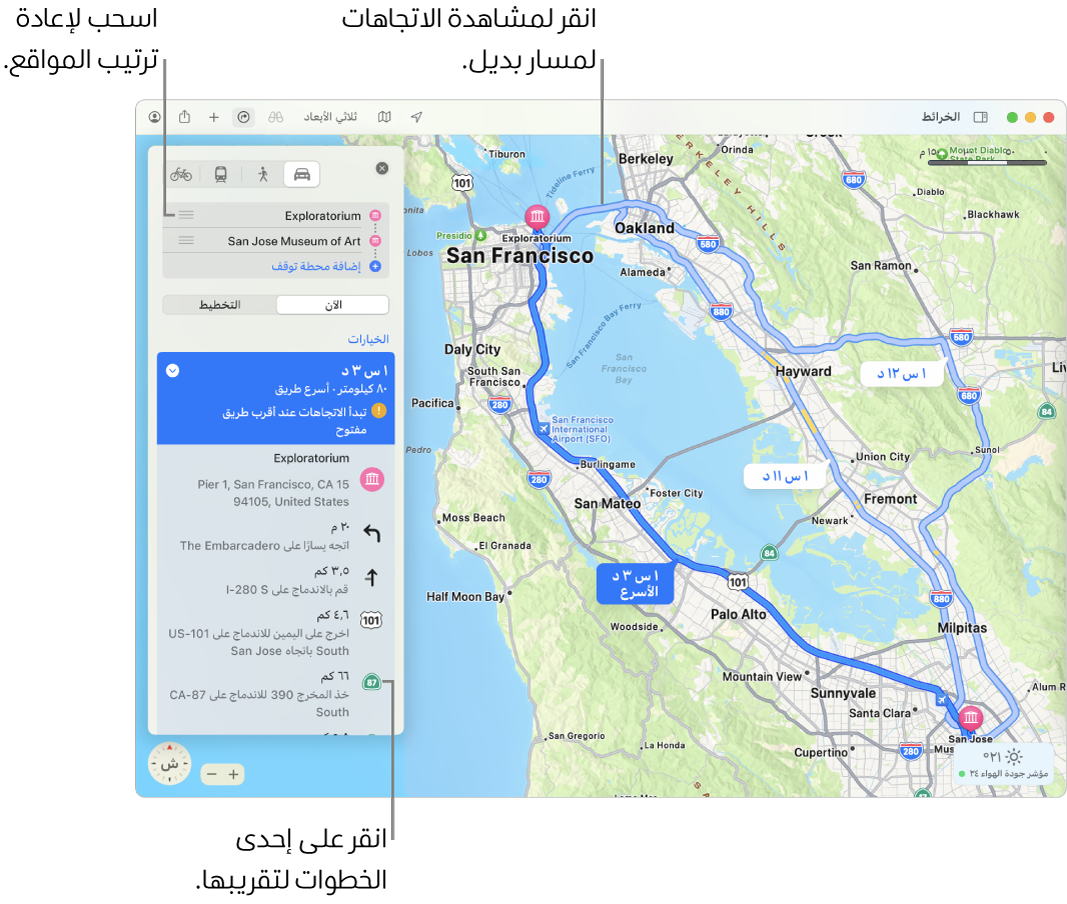
الحصول على الاتجاهات
في تطبيق الخرائط
 على الـ Mac، قم بأي من الآتي:
على الـ Mac، قم بأي من الآتي:انقر على زر الاتجاهات
 في شريط الأدوات، ثم أدخل موقع البداية والوجهة.
في شريط الأدوات، ثم أدخل موقع البداية والوجهة.انقر على وجهتك، مثل معلم أو دبوس على الخريطة، ثم انقر على الاتجاهات في بطاقة المكان.
في حالة ظهور موقعك الحالي، سيستخدمه تطبيق الخرائط كموقع بدء لك، ومع ذلك يمكنك إدخال موقع آخر. يمكنك كذلك سحب زر إعادة الترتيب
 بجوار موقع للتبديل بين موقعي البداية والنهاية.
بجوار موقع للتبديل بين موقعي البداية والنهاية.
تلميح: يمكنك كذلك البحث عن اسم شخص في جهات الاتصال أو شخص يشارك موقعه معك في تطبيق تحديد الموقع (ليس متاحًا في جميع البلدان والمناطق) والحصول على الاتجاهات لعنوانه أو موقعه. انظر مقال دعم Apple العثور على الأشخاص ومشاركة الموقع باستخدام تطبيق "تحديد الموقع".
انقر على الزر قيادة
 ، أو سير
، أو سير  ، أو مواصلات
، أو مواصلات  ، أو دراجة
، أو دراجة  .
.انقر على زر التفاصيل
 بجوار أحد المسارات لرؤية قائمة الاتجاهات.
بجوار أحد المسارات لرؤية قائمة الاتجاهات.إذا كنت تقود السيارة، فقد تتضمن الاتجاهات ما يلي:
توجيه السيارة الكهربائية: اطلع على محطات الشحن على طول مسارك وتتبع شحنتك الحالية (إذا كانت لديك سيارة متوافقة). انظر إعداد تحديد طريق السيارة الكهربائية في دليل مستخدم iPhone.
مناطق الازدحام: في المدن الكبرى مثل لندن وباريس وسنغافورة، تساعد مناطق الازدحام في تقليل حركة المرور في المناطق المزدحمة. يمكنك الحصول على مسار حول هذه المناطق خلال ساعات ازدحامها.
قيود لوحة الأرقام المعدنية: في المدن الصينية التي تحد من الوصول إلى المناطق المزدحمة، يمكنك الحصول على مسار عبر منطقة محظورة أو حولها بحسب أهليتك.
إذا كنت تقود دراجة، فستتوفر الاتجاهات لمدن محددة.
قم بأي مما يلي:
تكبير خطوة: انقر على الخطوة في قائمة الاتجاهات.
اختيار وقت المغادرة أو الوصول: بالنسبة إلى القيادة والمواصلات العامة، انقر على "خطة" لاختيار الوقت الذي تنوي المغادرة فيه أو تريد الوصول خلاله. انظر تخطيط طريق على الـ Mac.
إغلاق قائمة الاتجاهات: انقر على زر تفاصيل الرحلة
 مرة أخرى.
مرة أخرى.
الحصول على اتجاهات إلى محطات توقف متعددة أثناء القيادة
في تطبيق الخرائط
 على الـ Mac، قم بأي من الآتي:
على الـ Mac، قم بأي من الآتي:انقر على زر الاتجاهات
 في شريط الأدوات، ثم أدخل موقع البداية ومحطة التوقف الأولى.
في شريط الأدوات، ثم أدخل موقع البداية ومحطة التوقف الأولى.انقر على محطة التوقف الأولى، مثل معلم أو دبوس على الخريطة، ثم انقر على الاتجاهات في بطاقة المكان.
في حالة ظهور موقعك الحالي، سيستخدمه تطبيق الخرائط كموقع بدء لك، ومع ذلك يمكنك إدخال موقع آخر.
انقر على الزر قيادة
 .
.انقر على إضافة محطة توقف، ثم انقر على موقع تم البحث عنه مؤخرًا، أو ابحث عن موقع وانقر على النتيجة في القائمة.
كرر لإضافة محطات توقف إضافية.
قم بأي مما يلي:
تغيير ترتيب محطات التوقف: اسحب زر إعادة الترتيب
 بجوار محطة توقف لنقلها لأعلى أو لأسفل القائمة.
بجوار محطة توقف لنقلها لأعلى أو لأسفل القائمة.تغيير محطة توقف: انقر على محطة التوقف، ثم انقر على موقع مشابه مقترح، أو ابحث عن موقع وانقر على النتيجة في القائمة.
حذف محطة توقف: حرك المؤشر فوق محطة توقف، ثم انقر على الزر إزالة
 .
.
الحصول على الاتجاهات تلقائيًا على iPhone أو iPad
بعد البحث عن مسار على الـ Mac، يمكنك فتحه بسهولة في تطبيق الخرائط على الـ iPhone (المثبت عليه iOS 16 أو أحدث) أو الـ iPad (المثبت عليه iPadOS 16 أو أحدث) حيث سجلت الدخول باستخدام Apple ID نفسه.
افتح تطبيق الخرائط على الـ iPhone أو الـ iPad.
قم بالتمرير لأسفل في بطاقة البحث إلى الحديثة، ثم انقر على المسار.
لمزيد من المعلومات حول الحصول على الاتجاهات واتباعها على iPhone أو iPad، انظر "الحصول على الاتجاهات" في دليل مستخدم iPhone أو دليل مستخدم iPad.
إرسال الاتجاهات إلى الـ iPhone أو الـ iPad أو الـ Apple Watch
يمكنك إرسال الاتجاهات أو موقع إلى أجهزتك الأخرى. (يجب عليك تسجيل الدخول باستخدام Apple ID نفسه على كل من جهازك وجهاز Mac).
ملاحظة: يمكنك فقط مشاركة طرق القيادة التي لا تتضمن محطات توقف متعددة. إذا كنت تريد رؤية طريق به عدة محطات توقف على iPhone أو iPad، فانظر الحصول على الاتجاهات تلقائيًا على iPhone أو iPad.
في تطبيق الخرائط
 على الـ Mac، انقر على موقع على الخريطة، انقر على الاتجاهات، ثم قم بإجراء أي تعديلات تريدها.
على الـ Mac، انقر على موقع على الخريطة، انقر على الاتجاهات، ثم قم بإجراء أي تعديلات تريدها.انقر على زر مشاركة
 في شريط الأدوات، ثم قم باختيار الجهاز الذي تريد إرسال اتجاهات إليه.
في شريط الأدوات، ثم قم باختيار الجهاز الذي تريد إرسال اتجاهات إليه.افتح تطبيق الخرائط على الجهاز لعرض الاتجاهات.
يمكنك أيضًا تخصيص اتجاهات الدراجة على أجهزتك. يمكنك معرفة المزيد في دليل مستخدم iPhone أو دليل مستخدم Apple Watch.