
توصيف مرفقات البريد الإلكتروني في البريد على الـ Mac
عند كتابة رسالة وإضافة صورة أو مستند PDF، يمكنك استخدام "توصيف" للكتابة على المرفق أو الرسم عليه أو تدويره أو اقتصاصه أو إضافة أشكال أو توقيع إليه.
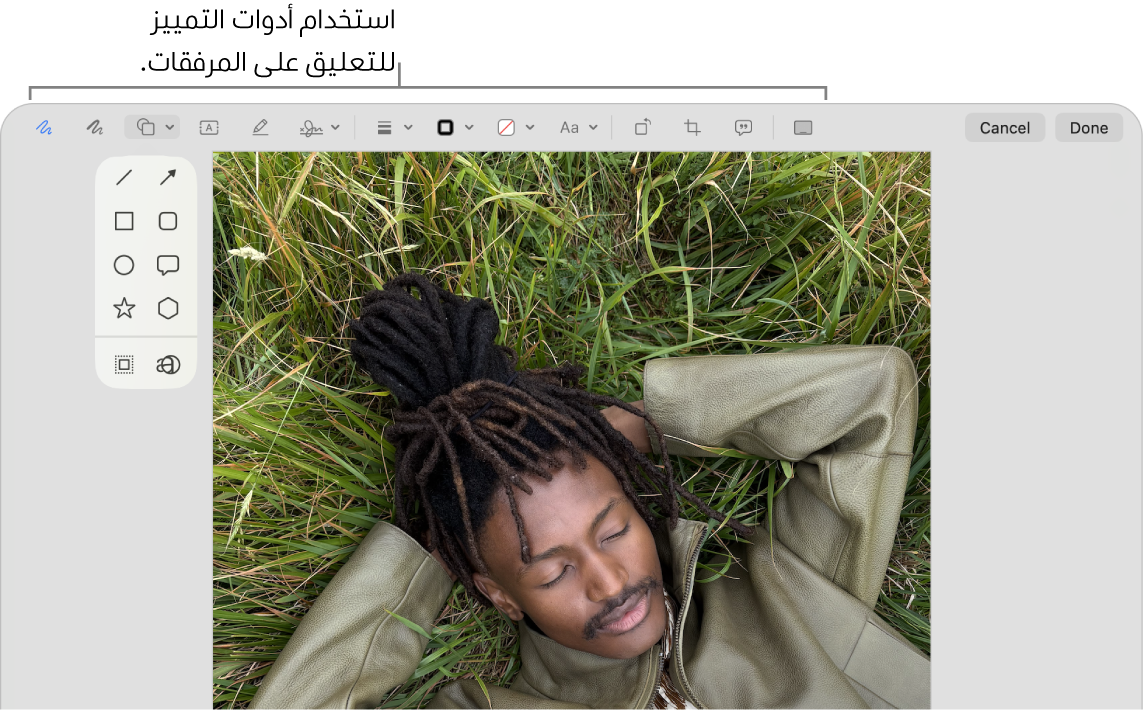
تلميح: يمكنك استخدام أدوات التوصيف لإضافة الرسم الخاص بك مباشرةً إلى رسالتك. اضغط على مفتاح ⌃ مع النقر في أي مكان في نص الرسالة، ثم اختر إدخال رسم.
انتقل إلى تطبيق البريد
 على Mac.
على Mac. حرِّك المؤشر فوق صورة أو ملف PDF أضفته إلى رسالتك.
انقر على
 التي تظهر في الزاوية العلوية اليمنى من المرفق، ثم اختر توصيف.
التي تظهر في الزاوية العلوية اليمنى من المرفق، ثم اختر توصيف.إذا لم تظهر القائمة المنبثقة، فقد تحتاج إلى تمكين توصيف. اختر قائمة Apple

 في الشريط الجانبي (قد تحتاج إلى التمرير إلى الأسفل). انقر على عناصر الدخول والملحقات، انتقل إلى الملحقات، ثم انقر على "حسب الفئة". انقر على
في الشريط الجانبي (قد تحتاج إلى التمرير إلى الأسفل). انقر على عناصر الدخول والملحقات، انتقل إلى الملحقات، ثم انقر على "حسب الفئة". انقر على  بجانب "الإجراءات" وشغِّل التوصيف.
بجانب "الإجراءات" وشغِّل التوصيف.استخدم الأدوات لتوصيف الصورة أو مستند PDF.
لضبط حجم عناصر التوصيف، انقل المؤشر بالقرب من الحواف، ثم اسحب المقابض الزرقاء.
لتكرار أي شكل، أو نص، أو توقيع، اضغط مطولاً على مفتاح ⌥ مع سحب عنصر؛ استخدم خطوط الإرشاد الصفراء لمحاذاة العناصر.
الأداة
الوصف
تخطيط

قم برسم أي شكل بضغطة واحدة.
إذا تم تمييز رسمك على أنه أحد الأشكال القياسية، فسيتم استبداله بهذا الشكل؛ ولاستخدام رسمك بدلاً منه، اختره من اللوحة التي تظهر.
رسم

قم برسم أي شكل بضغطة واحدة. اضغط بإصبعك بقوة أكبر على لوحة التعقب للرسم بخط أكثر كثافة وقتامة.
لا تظهر هذه الأداة سوى على أجهزة كمبيوتر Mac التي تحتوي على لوحة تعقب الضغط القوي.
الأشكال

انقر على أي شكل، ثم اسحبه إلى المكان الذي تريده. لتغيير حجم الشكل، استخدم المعالجات الزرقاء. إذا كانت هناك معالجات خضراء، فاستخدمها لتبديل الشكل.
يمكنك تكبير وتمييز الأشكال باستخدام هذه الأدوات:
التمييز
 : قم بسحب التمييز إلى المكان الذي تريده. لتغيير الحجم، استخدم المعالجات الزرقاء.
: قم بسحب التمييز إلى المكان الذي تريده. لتغيير الحجم، استخدم المعالجات الزرقاء.تكبير/تصغير

النص

قم بكتابة النص، ثم اسحب مربع النص إلى المكان الذي تريده.
تمييز التحديد

يمكنك تمييز النص المحدد في مستند PDF.
توقيع

إذا كانت التوقيعات مدرجة، فانقر على أحدها، ثم اسحبه إلى المكان الذي تريده. لتغيير الحجم، استخدم المعالجات الزرقاء.
لإنشاء توقيع جديد، انظر تعبئة نماذج PDF وتوقيعها في المعاينة على Mac.
نمط الشكل

تغيير سماكة ونوع الخطوط المستخدمة في شكل، وإضافة ظل.
لون الحد

تغيير لون الخطوط المستخدمة في شكل.
لون التعبئة

تغيير اللون المستخدم داخل شكل.
نمط النص

تغيير الخط أو نمط الخط ولونه.
التدوير إلى اليسار
 أو التدوير إلى اليمين
أو التدوير إلى اليمين 
انقر على
 لتدوير العنصر إلى اليسار. استمر في النقر لمتابعة التدوير.
لتدوير العنصر إلى اليسار. استمر في النقر لمتابعة التدوير.لتدوير العنصر إلى اليمين، اضغط مطولاً على مفتاح ⌥، ثم انقر على
 حتى تنتهي من تدوير العنصر.
حتى تنتهي من تدوير العنصر.اقتصاص

إخفاء جزء من عنصر. اسحب مقابض الزاوية حتى تظهر المساحة التي تريد الاحتفاظ بها داخل حدود الإطار. يمكنك أيضًا سحب الإطار لتغيير موضعه. عندما تكون جاهزًا، انقر على اقتصاص.
وصف الصورة

إدخال وصف للصورة أو عرضه أو تعديله. (يتم تمييز الأداة عندما تحتوي الصورة على وصف.)
يمكن قراءة أوصاف الصور بواسطة قارئات الشاشة، وتكون مفيدة لأي شخص يواجه صعوبة في رؤية الصور عبر الإنترنت. على سبيل المثال، إذا كنت تستخدم التعليق الصوتي، قارئ الشاشة المضمن في Mac، يمكنك الضغط على أمر التعليق الصوتي (VO-⇧-L) لسماع وصف للصورة في مؤشر التعليق الصوتي.
تعبئة النموذج

اكتب النص في الحقول في نموذج PDF.
تعليق توضيحي



يمكنك إضافة تعليق توضيحي إلى العنصر عن طريق التخطيط أو الرسم عليه باستخدام الـ iPhone


 ، ثم اختر جهازًا. قد تظهر الأداة مميزة لإظهار أن جهازك متصل. لفصل جهازك دون استخدامه، انقر على الأداة مرة أخرى.
، ثم اختر جهازًا. قد تظهر الأداة مميزة لإظهار أن جهازك متصل. لفصل جهازك دون استخدامه، انقر على الأداة مرة أخرى.ملاحظة: لاستخدام الـ iPhone أو الـ iPad القريب لتوقيع العناصر أو إضافة تعليق توضيحي إليها، يجب أن يفي بمتطلبات النظام الخاصة بميزة الاستمرارية. انظر مقال دعم Apple متطلبات النظام لميزات "الاستمرارية" على أجهزة Apple.
عند الانتهاء، انقر على تم.
يمكنك تغيير أو إضافة التعليقات التوضيحية إلى أن تقوم بإرسال الرسالة. وبمجرد إرسالها، تصبح التعليقات التوضيحية جزءًا من الصورة أو من مستند PDF، ولا يمكن لك ولا للمستلمين تعديلها.