
استخدام ميزات المحادثات الجماعية عبر الفيديو على جهاز Mac
اعتمادًا على طراز Mac، قد يكون بإمكانك استخدام ميزات المحادثات الجماعية عبر الفيديو مثل مشاركة الشاشة وتراكب مقدم العرض وتأثيرات الفيديو والتفاعلات أثناء استخدام تطبيق يلتقط الفيديو. إذا كان لديك iPhone مدعوم، يمكنك كذلك استخدام iPhone ككاميرا ويب على Mac مع ميزات المحادثات الجماعية عبر الفيديو.
مشاركة شاشتك في مكالمة فيديو
انتقل إلى تطبيق يلتقط الفيديو، مثل فيس تايم وقم بإجراء مكالمة.
انقر على
 ، انقر على
، انقر على  ، ثم قم بأي مما يأتي:
، ثم قم بأي مما يأتي:مشاركة شاشة بالكامل: يمكنك مشاركة شاشتك بالكامل في مكالمة فيديو. انقر على مشاركة الشاشة بالكامل.
مشاركة نافذة: يمكنك مشاركة نافذة تطبيق واحدة. ضع المؤشر فوق النافذة المراد مشاركتها، ثم انقر على مشاركة هذه النافذة.
مشاركة تطبيق: يمكنك مشاركة كل النوافذ الخاصة بتطبيق واحد. ضع المؤشر فوق نافذة من التطبيق المراد مشاركته، ثم انقر على مشاركة كل نوافذ التطبيق.
عندما تصبح لم تعد بحاجة إلى مشاركة شاشتك، انقر على إيقاف المشاركة.
استخدام تراكب مقدم العرض
إذا كنت تستخدم كمبيوتر Mac مزود برقاقات Apple أو كاميرا الاستمرار على هاتف iPhone 12 أو أحدث ككاميرا ويب، يمكنك استخدام تراكب مقدم العرض لتخصيص مظهر الفيديو في أثناء مشاركة شاشتك.
انتقل إلى تطبيق يلتقط الفيديو، مثل فيس تايم وقم بإجراء مكالمة.
انقر على
 في شريط القوائم، ثم انقر على
في شريط القوائم، ثم انقر على  . حدد أحد الخيارات الآتية ضمن تراكب مقدم العرض:
. حدد أحد الخيارات الآتية ضمن تراكب مقدم العرض:لا شيء: يظهر الفيديو في نافذة منفصلة من شاشتك المشتركة.
صغير: يظهر الفيديو في فقاعة متحركة تعرض منظرًا مقصوصًا لك داخل شاشتك المشتركة.
كبير: يعد الفيديو أبرز ميزة في النافذة ويتم تأطير شاشتك بجوارك في طبقة منفصلة.
عندما تنتهي من عرضك التقديمي ولم تعد بحاجة إلى مشاركة شاشتك، انقر على إيقاف المشاركة.
ملاحظة: إذا كنت لا ترى تراكب مقدم العرض كخيار، فالتطبيق الذي تستخدمه لا يدعمه.
إضافة التفاعلات
عند استخدام تطبيق يلتقط الفيديو، مثل فيس تايم، يمكنك إضافة تفاعلات تملأ إطار الكاميرا بالمرح وتأثيرات الواقع المعزز ثلاثية الأبعاد، بما في ذلك القلوب والبالونات والألعاب النارية والمزيد.
انتقل إلى تطبيق يلتقط فيديو، مثل فيس تايم.
انقر على
 في شريط القوائم، ثم انقر على
في شريط القوائم، ثم انقر على  بجوار التفاعلات وحدد تفاعلاً.
بجوار التفاعلات وحدد تفاعلاً.إذا كنت لا ترى السهم، فانقر على التفاعلات لتشغيل الميزة.
انقر على تفاعل أو استخدم إيماءة اليد لإنشاء تفاعل. اختر أيًا من التفاعلات التالية:
التفاعل | إيماءة | الأيقونة |
|---|---|---|
قلوب | 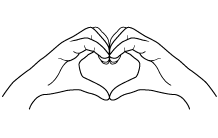 | 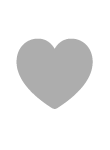 |
إبهام لأعلى | 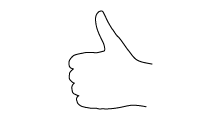 |  |
إبهام لأسفل | 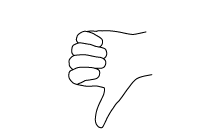 | 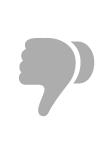 |
بالونات | 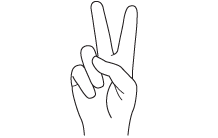 | 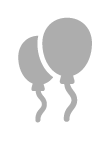 |
مطر | 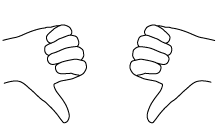 | 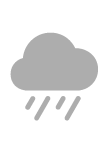 |
قصاصات ورقية | 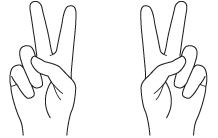 | 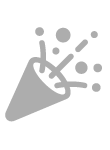 |
ليزر | 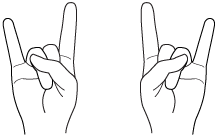 | 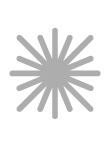 |
ألعاب نارية | 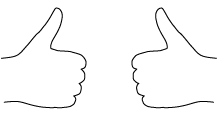 | 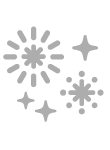 |
ملاحظة: عند استخدام الإيماءات، أبعد يديك عن وجهك، وتوقف مؤقتًا للحظة لتفعيل التأثير.
قد تتمكن أيضًا من تشغيل العرض الرأسي، الذي يحاكي كاميرا علوية ويعرض منظرًا من أعلى إلى أسفل لمكتبك. انظر استخدام العرض الرأسي. (يتوفر العرض الرأسي على أجهزة كمبيوتر Mac المزودة بكاميرا بدقة 12 ميجابكسل مزودة بنمط "في الوسط" أو إذا كنت تستخدم كاميرا الاستمرار على iPhone 11 أو أحدث).