
استخدام ذكاء Apple في الصور على Mac
باستخدام ذكاء Apple*، يمكنك العثور على أي شيء في الصور والفيديوهات التي تلتقطها، وإنشاء أفلام للذكريات التي تريد رؤيتها، والتركيز على أهم الأجزاء في صورك عن طريق إزالة العناصر المزعجة.
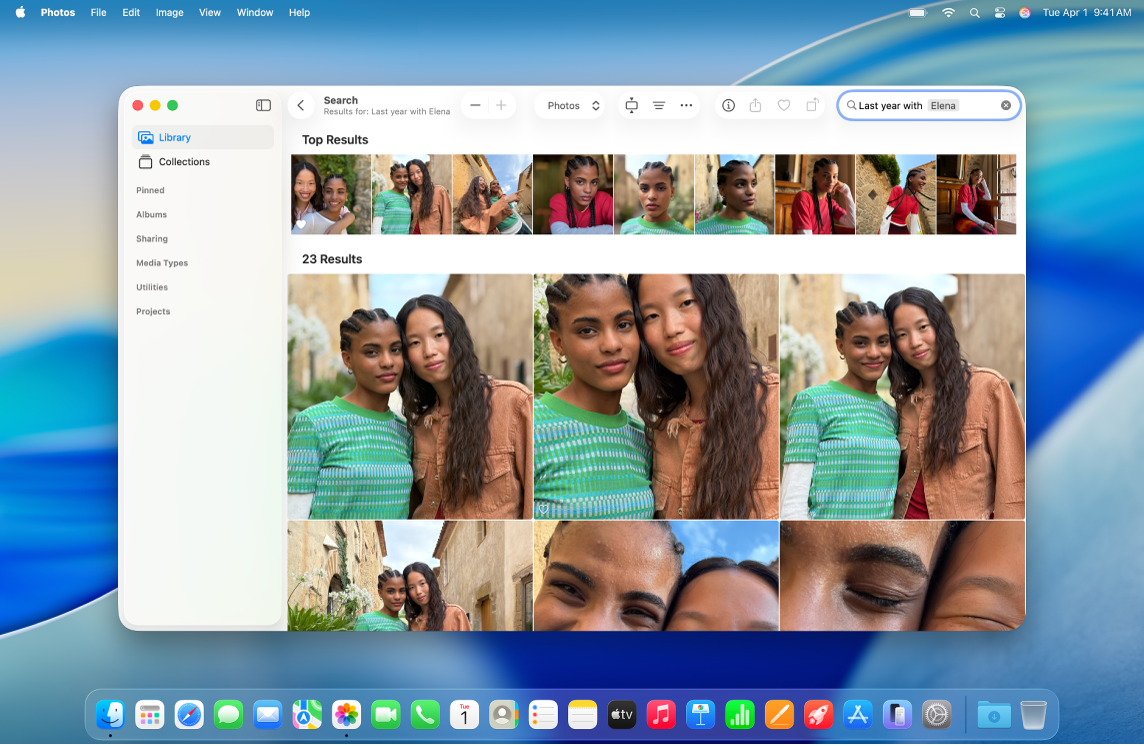
ملاحظة: لا يتوفر ذكاء Apple على جميع طرز Mac أو بجميع اللغات أو في جميع المناطق. ** للوصول إلى أحدث الميزات المتوفرة، تأكد من استخدام أحدث إصدار من macOS ومن تشغيل ذكاء Apple.
البحث عن صور محددة باستخدام ذكاء Apple
يسهّل ذكاء Apple العثور على صورة محددة أو لحظة مهمة في فيديو—ما عليك سوى وصف ما تريد العثور عليه.
انتقل إلى تطبيق الصور
 على Mac.
على Mac.انقر على حقل البحث في شريط الأدوات.
تلميح: اضغط على ⌘-F لتنشيط حقل البحث بسرعة.
اكتب وصفًا في حقل البحث باستخدام لغة طبيعية—"مايا تتزلج بقميص مصبوغ" أو "تؤدي سادي حركة العجلة على العشب"، على سبيل المثال.
ملاحظة: لمزيد من المعلومات حول تسمية الأشخاص والحيوانات الأليفة في الصور، انظر العثور على الأشخاص والحيوانات الأليفة وتسميتها.
قم بأي من الإجراءات التالية:
فلترة النتائج: انقر على
 ، ثم اختر كافة العناصر أو المفضلة أو معدَّلة أو الصور أو الفيديوهات أو لقطات شاشة، أو كلمة مفتاحية.
، ثم اختر كافة العناصر أو المفضلة أو معدَّلة أو الصور أو الفيديوهات أو لقطات شاشة، أو كلمة مفتاحية.عرض صورة: انقر مرتين على صورة لعرضها، ثم اضغط على مفاتيح الأسهم لعرض المزيد من الصور من النتائج سريعًا.
حدد نتائج البحث: انقر على صورة أو اضغط على مفتاح ⌘ مع النقر على صور متعددة لتتمكن من مشاركتها أو إضافتها إلى ألبوم.
إنشاء فيلم ذكرى
بإمكانك إنشاء فيلم ذكرى مخصص لقصة تريد رؤيتها، مباشرة في الصور. ما عليك سوى كتابة وصف، وسيعمل ذكاء Apple على العثور على أفضل الصور والفيديوهات، وصياغة قصة تتضمن فصولًا فريدة وخطة قصصية، ثم يضع لها موسيقى مناسبة.
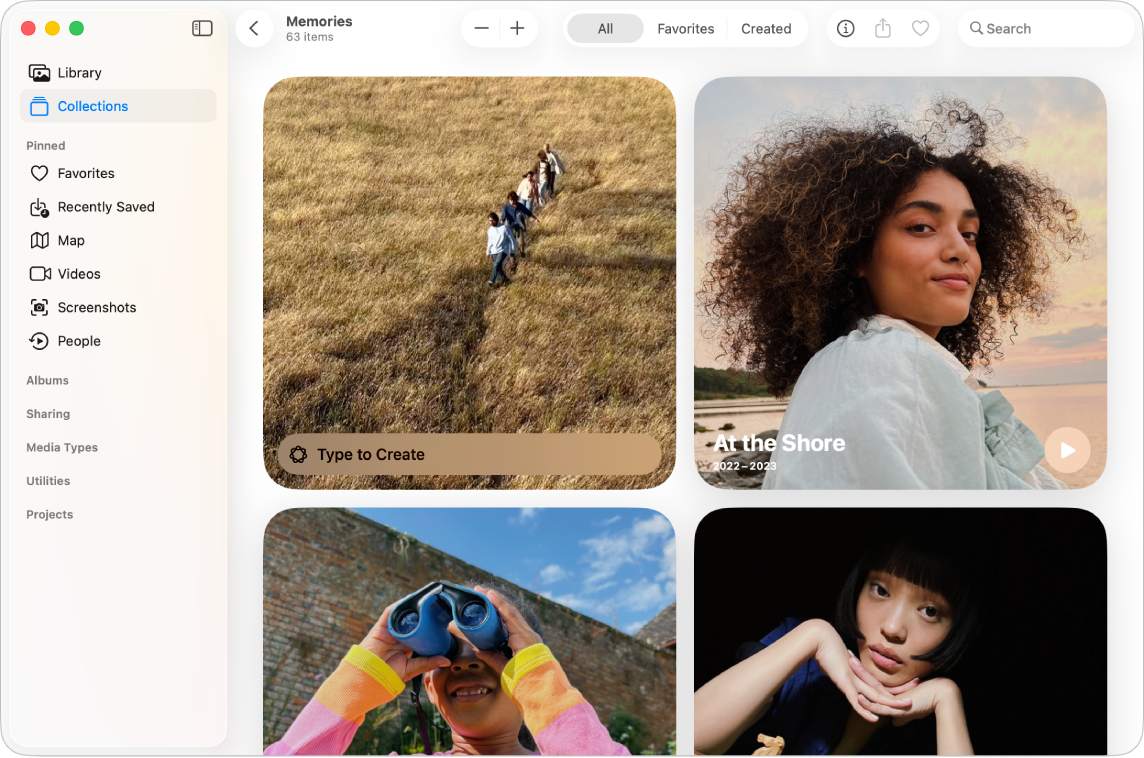
انتقل إلى تطبيق الصور
 على Mac.
على Mac.انقر على المجموعات في الشريط الجانبي، ثم انقر على الذكريات.
انقر مرتين على إنشاء فيلم ذكريات.
ملاحظة: إذا كنت لا ترى خيار إنشاء فيلم ذكرى، فحاول مرة أخرى لاحقًا - فقد يستغرق تطبيق الصور بعض الوقت لمعالجة محتويات مكتبة الصور. (تأكد من تشغيل Mac وتوصيله بالطاقة.)
اكتب وصفًا للفيلم المراد إنشاؤه من مكتبتك، ثم اضغط على مفتاح ⮑.
بعد إنشاء ذكرى، يمكنك اختيار أغاني جديدة، وتعديل العنوان، وتغيير المدة، وإضافة الصور وحذفها. انظر إضفاء الطابع الشخصي على الذكريات في تطبيق الصور.
إزالة المشتتات من الصور
يمكنك استخدام أداة التنظيف لإزالة الأجسام المشتتة في خلفية صورة.
ملاحظة: لا تتوفر ميزة "التنظيف" بكل اللغات أو في كل المناطق. لمزيد من المعلومات، انظر مقال دعم Apple متطلبات استخدام ميزة "التنظيف" في الصور.
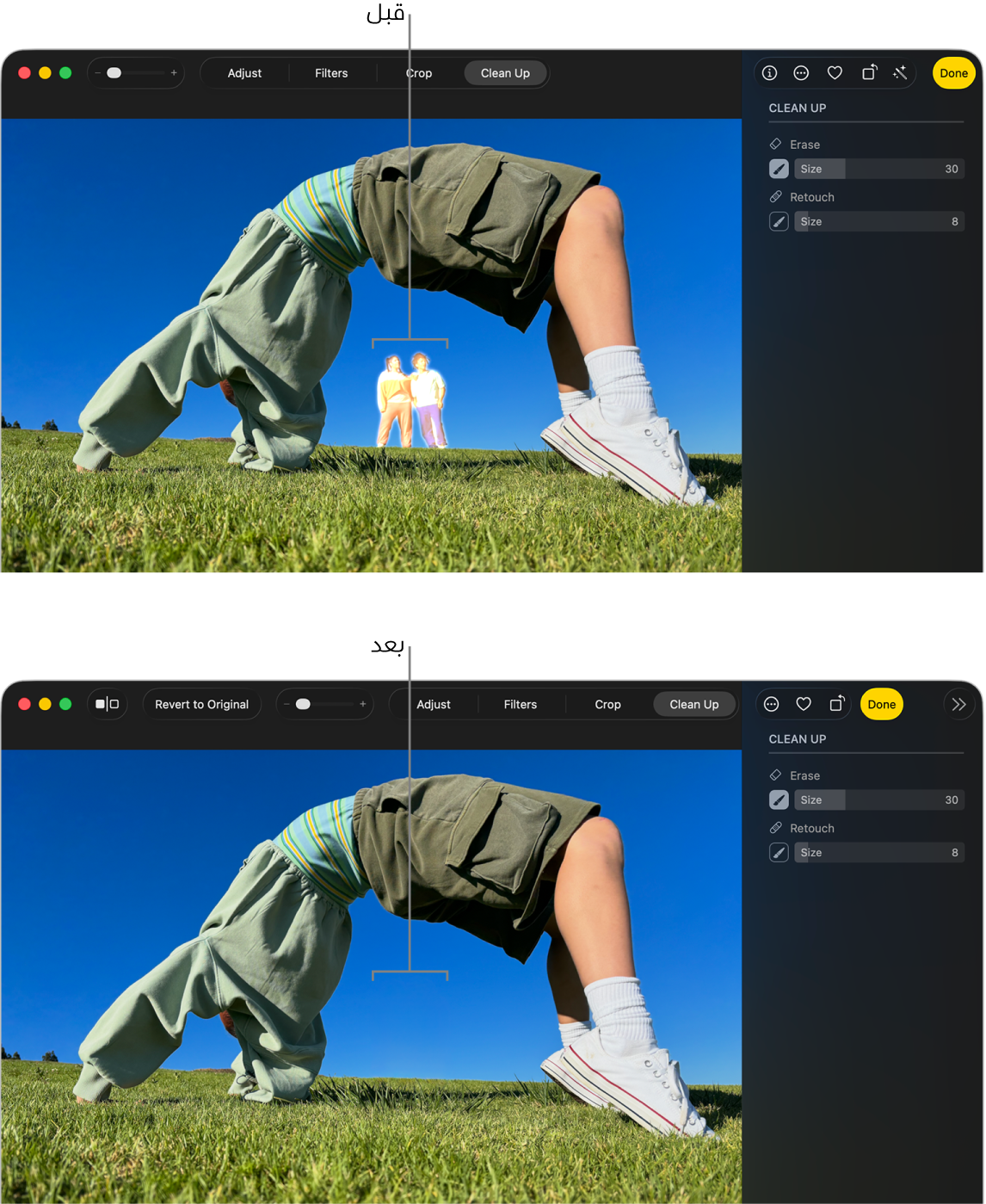
انتقل إلى تطبيق الصور
 على Mac.
على Mac.انقر مرتين على الصورة، ثم انقر على تعديل في شريط الأدوات.
انقر على "التنظيف" في شريط الأدوات.
ملاحظة: بعد النقر على أداة التنظيف، قد يتم تمييز بعض العناصر تلقائيًا لتتمكن من النقر بسرعة لإزالتها.
حدد
 ضمن "مسح".
ضمن "مسح".قم بسحب شريط تمرير الحجم لتحديد حجم الفرشاة.
انقر أو استخدم الفرشاة أو ضع دائرة حول ما تريد إزالته.
لتكبير صورة أو تصغيرها، اسحب شريط تمرير التكبير/التصغير، أو قم بالمباعدة أو المقاربة بين إصبعيك على لوحة التعقب. يمكنك سحب الصورة التي تم تكبيرها/تصغيرها لتغيير موضعها.
ملاحظة: إذا قمت باستخدام الفرشاة على وجه شخص، فقد يصبح الوجه مشوشًا بتأثير مبكسل.
عند الانتهاء، انقر على تم.