
مزامنة المحتوى بين الـ Mac والـ iPhone أو الـ iPad عبر اتصال Wi-Fi
يمكنك مزامنة الـ Mac والجهاز عند اتصالهما بشبكة Wi-Fi نفسها. لإعداد مزامنة Wi-Fi، قم أولاً بتوصيل جهازك بالـ Mac باستخدام كبل USB أو USB-C. بعد ذلك، شغّل المزامنة عبر Wi-Fi واختر الإعدادات المطلوبة. كلما اتصل جهازك بالـ Mac عبر Wi-Fi، يمكنك تحديده في الشريط الجانبي لمزامنته. (يمكنك تشغيل المزامنة التلقائية إذا أردت.) يجب تثبيت iOS 5 أو أحدث أو iPadOS 13 أو أحدث على جهازك.
انظر مقدمة حول مزامنة Mac وأجهزتك.
قم بتوصيل جهازك بالـ Mac الخاص بك باستخدام كبل USB.
في Finder
 على الـ Mac، حدد الجهاز في الشريط الجانبي لـ Finder.
على الـ Mac، حدد الجهاز في الشريط الجانبي لـ Finder.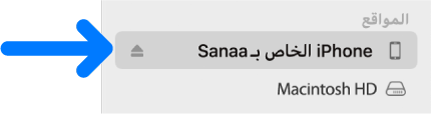
إذا قمت بتوصيل جهازك بـ Mac باستخدام كبل USB ولم يظهر الجهاز في الشريط الجانبي لـ Finder، فانظر إذا لم يظهر جهازك في الشريط الجانبي.
انقر على عام في شريط الأزرار.
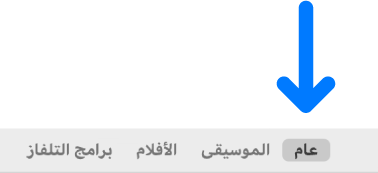
حدد خانة الاختيار “إظهار هذا [الجهاز] عند الاتصال بالـ Wi-Fi”.
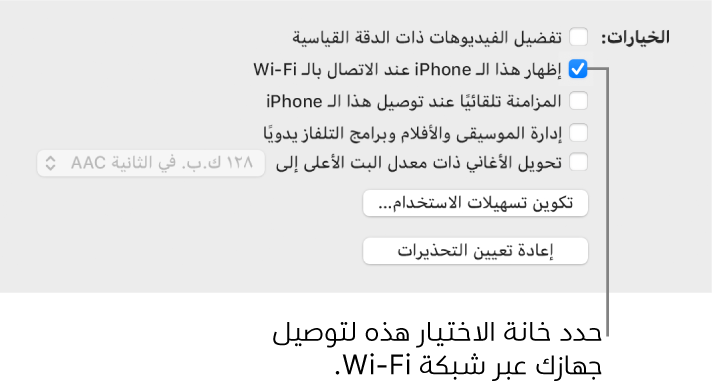
استخدم شريط الأزرار لتشغيل إعدادات المزامنة وتحديدها.
انقر على ”تطبيق“.
كلما اتصل جهازك بالـ Mac، ظهرت أيقونة الجهاز في الشريط الجانبي. حدد الجهاز في الشريط الجانبي لـ Finder لعرض خيارات المزامنة أو تغييرها.
هام: إذا كنت لا ترى جهازك في الشريط الجانبي، فاختر Finder > تفضيلات، ثم حدد خانة الاختيار أقراص CD و DVD وأجهزة iOS.
يمكنك اختيار مزامنة الـ Mac وجهازك تلقائيًا كلّما تم التوصيل بينهما. انظر تشغيل المزامنة التلقائية أو إيقافها على Mac.
قبل فصل جهازك عن الـ Mac، انقر على الزر رفض ![]() في شريط التمرير لـ Finder. تختفي أيقونة الجهاز، لكن تبقى مزامنة Wi-Fi قيد التشغيل. تظهر الأيقونة تلقائيًا في المرة القادمة التي يتصل فيها الـ Mac والجهاز بشبكة Wi-Fi نفسها.
في شريط التمرير لـ Finder. تختفي أيقونة الجهاز، لكن تبقى مزامنة Wi-Fi قيد التشغيل. تظهر الأيقونة تلقائيًا في المرة القادمة التي يتصل فيها الـ Mac والجهاز بشبكة Wi-Fi نفسها.
ملاحظة: لاستعادة الـ iPhone أو الـ iPad وإعادته إلى إعدادات المصنع، يجب عليك توصيل الجهاز بالـ Mac باستخدام كبل USB أو USB-C.
تُعد المزامنة باستخدام Wi-Fi أبطأ من المزامنة باستخدام كبل. وإذا قمت بتوصيل جهاز بالـ Mac أثناء مزامنة الجهاز عبر Wi-Fi، فستتم متابعة المزامنة باستخدام الكبل. وإذا فصلت كبل الجهاز من الـ Mac أثناء المزامنة، فستتوقف المزامنة، حتى لو كانت المزامنة باستخدام Wi-Fi قيد التشغيل. يتم استئناف المزامنة عند إعادة توصيل الجهاز باستخدام كبل أو عبر Wi-Fi.