
Add Apple Loops in Logic Remote on iPad
Apple Loops are prerecorded musical phrases or riffs in the Loop Browser that you can use to easily add drum beats, rhythm parts, and other sounds to a project. These loops contain musical patterns that can be repeated over and over, and can be extended to fill any amount of time.
You can add Apple Loops to cells in the Live Loops grid. When you add an Apple Loop to a cell, you can only add it to the same type of track for that region. For example, you can add an audio loop to a cell associated with an audio track, add a software instrument loop to a cell associated with a software instrument track, or add a Drummer loop to a Drummer track.
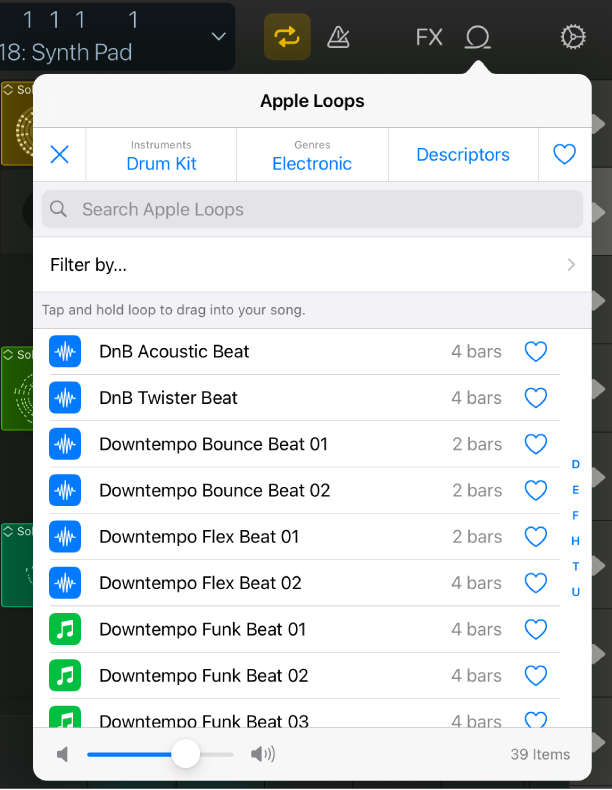
Open the Loop Browser
Tap the Loop Browser icon
 in the control bar.
in the control bar.
Filter loops by keywords
Tap one of the category buttons at the top of the Loop Browser: Instruments, Genres, or Descriptors.
Tap the keyword you want to filter results by for that category.
Search for loops by name
Tap the Search field at the top of the Loop Browser, then type using the keyboard that appears.
Show loops for a specific sound pack
Tap “Filter by,” then tap Sound Packs.
Tap the sound pack you want to view loops for, or tap All Sound Packs.
Show favorite loops
Tap the Favorite icon
 next to the keyword categories.
next to the keyword categories.
Filter loops by type, time signature, or scale
Tap Filter by, then do one of the following:
To filter by loop type: Tap Type, then tap a loop type, or tap All Types.
To filter by time signature: Tap Signature, then tap a time signature, or tap Any.
To filter by scale: Tap Scale, then tap a scale, or tap Any.
Add a loop to a cell
Touch and hold the loop in the Loop Browser, then drag it to the cell. As you drag, the Loop Browser closes, making cells in the grid visible.