
Record audio in Impulse Response Utility
Once you have made hardware assignments and configured the monitor and sine sweep parameters, you’re ready to start recording audio tracks. If you are using the sweep generator, you will hear the sine wave sweep up through its frequency range. Impulse Response Utility records the result on all record-enabled audio tracks. If you want to record an impulse response using the transients method, turn off the sweep generator, click Record, then shoot your starter pistol. Impulse Response Utility records the resulting impulse response onto the selected track.
Impulse Response Utility initially records into your computer’s RAM, not to hard disk. After you record the first impulse response, a Save dialog is shown, allowing you to name your project and to choose a hard disk location. After this, Impulse Response Utility automatically saves your project to disk after every recording. See Open, save, and revert to saved Impulse Response Utility projects.
Select an audio track
In Impulse Response Utility, do one of the following:
Click a track lane.
Use the Up Arrow and Down Arrow keys to navigate through the track list.
Record in Impulse Response Utility
If you are using the sweep generator to record an impulse response, the Sweep/Record button is labeled Sweep. If you are using the transients method to record an impulse response and have turned off the sweep in the Mode pop-up menu, the button is labeled Record.
In Impulse Response Utility, select an audio track in the Inputs/Track section.
Configure the audio track for recording.
Repeat this step for each track required by the chosen format.
Click the Sweep/Record button to begin recording.
If you click Sweep: The recording process starts automatically and generates the sine sweep. The VU meter automatically switches to display the sweep generator output.
If you click Record: The recording process starts automatically. Shoot your starter pistol and Impulse Response Utility records the audio.
Note: The Sweep/Record button is available only on a track that is record-enabled.
Recording continues until the entire sine sweep (if you are using sweep generator) and reverb time periods have elapsed. The recording automatically ends.
You can stop the recording process at any time by clicking the Sweep/Record button.
Record a five-channel surround impulse response
This task assumes that you have set up your speakers and microphones using the Virtual listener approach for Impulse Response Utility. This requires five speakers and at least one microphone in the middle, which can be turned toward each speaker in turn. Ideally, you will have five identical, powered monitors. This saves time when recording audio and because you can see all five speakers at once, it is easier to make sure they are each the same distance from the corners and walls. When all the speakers are correctly positioned, set up your microphone in the middle of the room. Make sure everything is properly connected to your audio interface.
In Impulse Response Utility, choose “5 channel” from the Configuration pop-up menu in the New Project window, then click OK.
This format requires five speaker positions and five mic positions. After you click OK, twenty-five audio tracks appear in the Inputs/Track section, one for each speaker position, from every microphone position.
Position your microphone toward the speaker you want to record (the left front speaker, for example).
Set up the Monitor, Sweep, and Audio Input parameters for the selected track.
Record-enable the selected track, then click the Sweep button.
Impulse Response Utility prompts you to name and save the new project to a location on your hard disk after your first recording.
Swivel the microphone to the second surround position, record-enable the track, then click the Sweep button.
Once the recording is completed, the project is automatically saved to the disk location you specified in step 4.
Repeat this process another twenty-four times, until you have recorded all twenty-five audio tracks needed to capture all possible microphone and speaker position combinations for your five-channel surround configuration.
Record a mono or omni to five-channel impulse response
In many cases, it is sufficient to record one speaker position rather than multiple positions, thus creating a mono or omni impulse response. Mono and omni impulse responses are easier and faster to record and place a lower strain on the CPU when played. Mono and omni discrete projects also require only one speaker. However, for the best results, it’s recommended to use an omnidirectional speaker in order to uniformly fill the room with sound.
In Impulse Response Utility, choose “Mono/Omni to 5 channel” from the Configuration pop-up menu in the New Project window, then click OK.
Aim your speaker toward the ceiling or a back wall.
Point your microphone to the first surround position: to the front left, for example.
Record the sweep.
Repeat the process for all remaining microphone positions.
Record an impulse response from a guitar speaker
You can create impulse responses of more than just rooms and spaces. You can make an impulse response from any device that you can play a broadband sine sweep into and record the results, such as a guitar speaker cabinet. If you create an impulse response from a guitar speaker cabinet and then run a direct guitar amp signal through that impulse response in Space Designer (set to 100% wet), the direct signal will sound as if it was played through the speaker cabinet.
Plug your audio interface output directly into an effects return input on your guitar amplifier. If your guitar amp does not have an effects return, you can either use a “re-amp” box that raises the impedance of your audio interface line out(s) to the level required by your guitar amplifier at its input, or you can use a line level amplifier in place of your guitar amplifier to amplify the sine sweep through the guitar cabinet.
Plug your guitar amp effects return output directly into your audio interface input.
In Impulse Response Utility, choose either the Mono or Stereo configuration from the Configuration pop-up menu in the New Project window, then click OK.
Position your microphone approximately one inch from the center of the speaker.
If you have a multispeaker cabinet, experiment with positions.
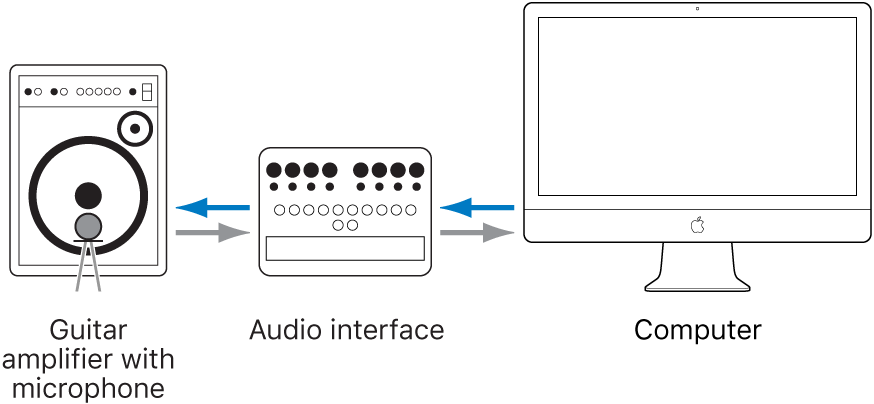
Record the sweep.
Record an impulse response from a hardware effects unit
You can also create an impulse response from any device that you can play a broadband sine sweep into and record the results, such as tube equalizers and reverb effects units. Imagine that you want to create an impulse response from your favorite tube microphone preamplifier, allowing you to apply its unique characteristics to your audio. This way, you can run a signal through this impulse response in Space Designer (set to 100% wet) and add the characteristics of your microphone preamp to the signal.
Plug your audio interface output directly into an effects unit input.
Plug your effects unit output directly into your audio interface input.
In Impulse Response Utility, choose either the Mono or Stereo configuration from the Configuration pop-up menu in the New Project window, then click OK.
Record the sweep.
Note: Take care when creating impulse responses from hardware effects devices that include modulation effects. Modulations such as phasing, chorus, and so on interfere with the sine sweep itself and are not preserved after deconvolution, causing inconsistent and possibly undesirable results. This is also true for some reverbs, such as classic Lexicon hardware reverb devices, in which the reverb tails are modulated. In these cases, it may be more effective to use the transients method and send a recorded impulse of a spike or gunshot through the hardware effects device instead of a sine sweep.
Download the guide:
Impulse Response Utility User Guide: Apple Books