
تحريك الكائنات إلى شريحة وإلى خارجها في Keynote على الـ Mac
لإضفاء مزيد من الديناميكية على العرض التقديمي، يمكنك تحريك النصوص والكائنات في الشريحة بحيث تظهر أو تختفي أو كلاهما. على سبيل المثال، يمكنك أن تجعل النص يظهر على الشريحة بمعدل نقطة واحدة من التعداد النقطي في كل مرة، أو جعل صورة كرة تثب على الشريحة.
تسمى حركات الكائنات تأثيرات بناء. ويمكن تطبيق تأثيرات البناء المختلفة حسب ما إذا كان الكائن مربع نص أم مخططًا أم جدولاً أم شكلاً، أم نوع وسائط (صورة أو صوت أو فيديو).
يُعد نقل الكائن إلى شريحة تأثير دخول، أما نقل الكائن من شريحة، فيعد تأثير خروج.
تحريك كائن إلى شريحة وإلى خارجها
انتقل إلى تطبيق Keynote
 على Mac.
على Mac.افتح العرض التقديمي الذي يحتوي على العنصر المراد تحريكه، ثم انقر على العنصر لتحديده.
في الشريط الجانبي "تحريك"
 الشريط الجانبي، قم بأي مما يلي:
الشريط الجانبي، قم بأي مما يلي:تحريك الكائن إلى داخل الشريحة: انقر على علامة تبويب تأثير الدخول.
تحريك الكائن إلى خارج الشريحة: انقر على علامة تبويب تأثير الخروج.
انقر على إضافة تأثير، ثم اختر حركة.
يتم تشغيل معاينة الرسم المتحرك. لتغيير الحركة، انقر على الزر تغيير.
لضبط خيارات الحركة، مثل مدة الحركة واتجاهها، استخدم عناصر التحكم في الشريط الجانبي.
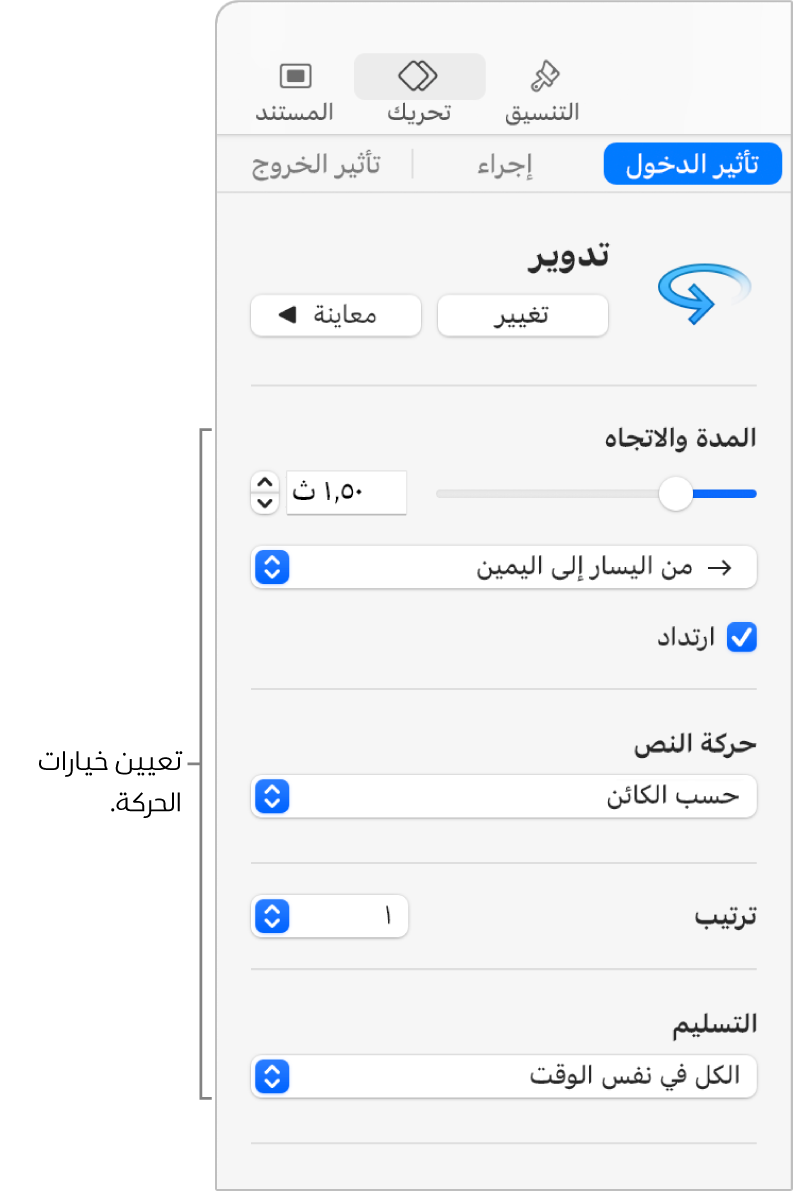
الخيارات التي تراها تعتمد على الحركة. عندما توجد أكثر من حركة بناء في أو بناء خارج، يُمكنك تعيين الترتيب التي تعمل به.
وضع تأثير على الكائنات قطعة واحدة في كل مرة
يمكنك أن تجعل الجداول أو المخططات أو القوائم أو الكتل النصية تظهر كلها في شريحة مرة واحدة أو قطعة بقطعة. على سبيل المثال، يمكنك أن تجعل مخططًا دائريًا يظهر في شريحة واحدة في كل مرة أو تجعل قائمة تظهر كعنصر واحد في كل مرة. يمكنك أيضًا إخراج هذه العناصر من الشريحة مرة واحدة أو قطعة بقطعة.
انتقل إلى تطبيق Keynote
 على Mac.
على Mac.افتح العرض التقديمي الذي يحتوي على الجدول أو الرسم البياني أو كتلة النص المراد تحريكها.
انقر على العنصر المراد تحريكه لتحديده.
انقر على تحريك
 في شريط الأدوات.
في شريط الأدوات.انقر على إضافة تأثير، ثم اختر حركة.
انقر على القائمة المنبثقة التسليم، ثم اختر طريقة بناء الكائن التي تريدها.
على سبيل المثال، يمكنك اختيار "حسب مجموعة التعداد النقطي" إذا كنت تريد أن تظهر قائمة من التعداد النقطي بمعدل واحدة في كل مرة، ولكن يظهر التعداد النقطي المُزاح في نفس الوقت كتعداد نقطي للمستوى الأعلى لها.
لتغيير الترتيب الذي تظهر به التعدادات النقطية أو الفقرات، انقر على القوائم المنبثقة بجوار "تأثير من"، ثم اختر التعداد النقطي أو الفقرة للبداية والنهاية.
لرؤية معاينة الرسم المتحرك، انقر على معاينة.
بشكل افتراضي، يتم تعيين كل تأثير ليظهر عندما تضغط عليه. هذا يعني أنه في حال كان المخطط الدائري به خمس شرائح، فأنت بحاجة إلى النقر خمس مرات ليظهر المخطط كاملاً في الشريحة. لتغيير توقيت هذه التأثيرات، انظر تغيير ترتيب وتوقيت التأثيرات.
إزالة حركة
انتقل إلى تطبيق Keynote
 على Mac.
على Mac.افتح عرضًا تقديميًا يحتوي على العنصر المراد إزالة الحركة منه.
انقر على الكائن لتحديده.
في الشريط الجانبي "تحريك"
 الشريط الجانبي، قم بأي مما يلي:
الشريط الجانبي، قم بأي مما يلي:إزالة كل حركات تأثير الدخول أو تأثير الخروج أو إجراء من أحد الكائنات: انقر على علامة التبويب "تأثير الدخول"،أو "تأثير الخروج"، أو "إجراء" في الجزء العلوي من الشريط الجانبي. انقر على تغيير، ثم اختر لا شيء.
إزالة رسم متحرك معين من أحد الكائنات: انقر على ترتيب التأثير من الجزء السفلي من شريط الجانبي. في نافذة ترتيب التأثيرات، انقر لتحديد التأثير الذي تريد إزالته، ثم اضغط على مفتاح الحذف بلوحة المفاتيح.
لمعرفة كيفية تحريك أي عنصر بينما يكون في الشريحة، انظر تحريك العناصر على شريحة.