
تشغيل عرض Keynote تقديمي على الـ Mac
ثمة طريقتان لتشغيل عرض Keynote تقديمي على الـ Mac:
العرض في وضع ملء الشاشة: يعرض الشريحة الحالية على شاشة العرض الرئيسية بينما تكون شاشة مقدم العرض، مع الملاحظات وعناصر التحكم، مخفية. إذا كانت لديك شاشة عرض مستقلة متصلة بالـ Mac، يتم عرض شاشة مقدم العرض على الـ Mac أثناء تشغيل عرض الشرائح على شاشة العرض الثانوية. ويعد هذا مفيدًا عند تقديم عرض الشرائح بشكل شخصي وتوفر شاشة عرض مستقلة أو بروجكتور.
العرض في نافذة: يعرض عرض الشرائح في نافذة واحدة وشاشة مقدم العرض في نافذة أخرى. ويعد هذا مفيدًا عندما لا تتوفر لديك شاشة عرض ثانوية أو بروجكتور ويلزمك الوصول إلى ملاحظات مقدم العرض أو سطح المكتب أو تطبيقات أخرى دون مقاطعة العرض التقديمي.
العرض في وضع ملء الشاشة
في متصفح الشرائح، انقر لتحديد الشريحة المطلوب البدء بها.
انقر على
 في شريط الأدوات.
في شريط الأدوات.يبدأ العرض التقديمي بالشريحة التي حددت عرضها في وضع ملء الشاشة.
للتقدم خلال العرض التقديمي، قم بأي مما يلي:
الانتقال إلى الشريحة التالية أو البناء التالي: اضغط على مفتاح سهم إلى اليمين.
الرجوع بمقدار شريحة أو إعادة تعيين الأبنية على الشريحة: اضغط على مفتاح سهم إلى اليسار.
الانتقال السريع إلى شريحة مختلفة: اضغط على أي مفتاح رقم لإظهار متصفح الشرائح، أدخل رقم الشريحة في حقل النص في الجزء العلوي، ثم اضغط على الرجوع.
لإيقاف تشغيل العرض التقديمي، اضغط على مفتاح الهروب (Esc).
تلميح: لرؤية جميع اختصارات لوحة المفاتيح التي يمكنك استخدامها أثناء تقديم العرض التقديمي، اضغط على مفتاح علامة الاستفهام (?) في لوحة المفاتيح. لإغلاق التراكب، اضغط على مفتاح علامة الاستفهام (?) مرة أخرى.
العرض في نافذة
عند تشغيل عرض تقديمي في نافذة، يظهر عرض الشرائح وشاشة مقدم العرض في نافذتين على الشاشة. إذا كنت تقدم العرض بشكل افتراضي باستخدام تطبيق الدردشة الجماعية، يمكنك مشاركة نافذة عرض الشرائح بحيث يتمكن المشاركون الآخرون في الاجتماع من رؤيتها. ويمكنك تحرير الملاحظات والتنقل في العرض التقديمي في نافذة شاشة مقدم العرض.
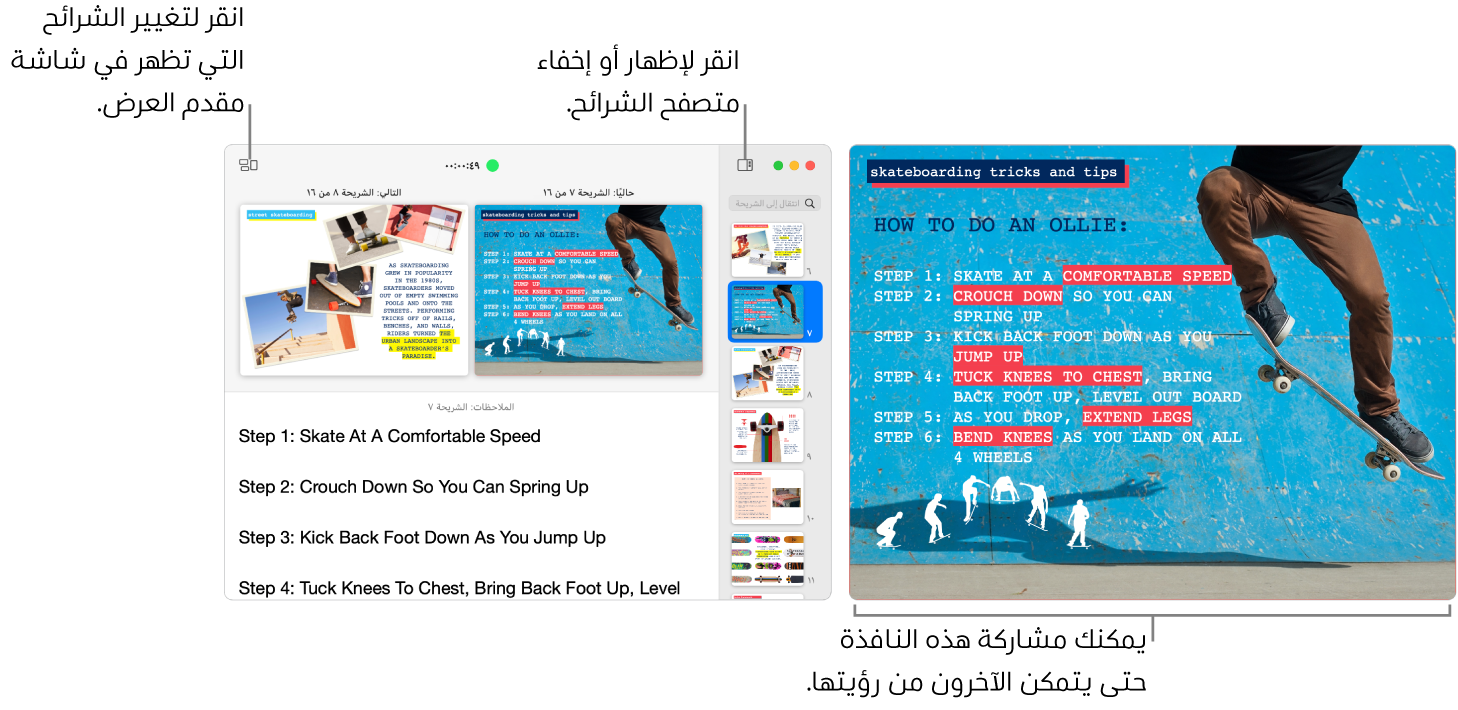
في متصفح الشرائح، انقر لتحديد الشريحة المطلوب البدء بها.
اختر تشغيل > تشغيل عرض الشرائح في نافذة (من القائمة تشغيل في الجزء العلوي من الشاشة).
يبدأ العرض التقديمي بالشريحة الحالية المعروضة في نافذة واحدة وشاشة مقدم العرض في النافذة الأخرى.
ملاحظة: إذا كنت لا ترى شاشة مقدم العرض، فقد تحتاج إلى فتحها. حرّك المؤشر فوق الجزء العلوي من نافذة عرض الشرائح وانقر على
 ، أو اختر تشغيل > إظهار شاشة مقدم العرض في نافذة.
، أو اختر تشغيل > إظهار شاشة مقدم العرض في نافذة.للتقدم خلال العرض التقديمي، قم بأي مما يلي:
الانتقال إلى الشريحة التالية أو البناء التالي: اضغط على مفتاح سهم إلى اليمين.
الرجوع بمقدار شريحة أو إعادة تعيين الأبنية على الشريحة: اضغط على مفتاح سهم إلى اليسار.
الانتقال السريع إلى شريحة مختلفة: انقر على
 ، ثم انقر على الصورة المصغرة للشريحة في متصفح الشرائح. يمكنك كذلك الضغط على أي مفتاح رقم لإظهار متصفح الشرائح، وإدخال رقم الشريحة في حقل النص في الجزء العلوي، ثم الضغط على الرجوع.
، ثم انقر على الصورة المصغرة للشريحة في متصفح الشرائح. يمكنك كذلك الضغط على أي مفتاح رقم لإظهار متصفح الشرائح، وإدخال رقم الشريحة في حقل النص في الجزء العلوي، ثم الضغط على الرجوع.
قم بأحد ما يلي:
تغيير حجم النص في ملاحظات مقدم العرض: حرّك المؤشر فوق نافذة الملاحظات، ثم انقر على زر الخط في الزاوية العلوية اليمنى لتصغير الخط أو تكبيره.
تغيير الشرائح التي تظهر في المعاينة: انقر على
 ، ثم حدد خانة الاختيار بجوار أحد العناصر لإظهاره أو ألغِ تحديدها لإخفائه.
، ثم حدد خانة الاختيار بجوار أحد العناصر لإظهاره أو ألغِ تحديدها لإخفائه.إغلاق شاشة مقدم العرض: انقر على زر الإغلاق الأحمر في الزاوية العلوية اليمنى، أو اختر تشغيل > إخفاء شاشة مقدم العرض في نافذة.
لإيقاف تشغيل العرض التقديمي، اضغط على مفتاح الهروب (Esc).
تلميح: لرؤية جميع اختصارات لوحة المفاتيح التي يمكنك استخدامها أثناء تقديم العرض التقديمي، اضغط على مفتاح علامة الاستفهام (?) في لوحة المفاتيح. لإغلاق التراكب، اضغط على مفتاح علامة الاستفهام (?) مرة أخرى.
إذا كنت تريد التقاط لقطة شاشة لملاحظات مقدم العرض أو جعلها مرئية للجمهور باستخدام تطبيق الدردشة الجماعية، فاختر أولاً Keynote > تفضيلات، انقر على عرض الشرائح في أعلى نافذة التفضيلات، ثم حدد خانة الاختيار بجوار "إظهار شاشة مقدم العرض في التطبيقات الأخرى". قم بتشغيل العرض التقديمي، ثم التقط لقطة شاشة للنافذة أو شاركه باستخدام تطبيق الدردشة الجماعية.
استخدام الـ Touch Bar أثناء تقديم العرض
إذا كان الـ Mac الخاص بك يحتوي على Touch Bar، فستظهر صور مصغرة لشرائحك في Touch Bar أثناء تقديم العرض، بالإضافة إلى أزرار للوصول السريع إلى ميزات Keynote الأخرى. يمكنك استخدام الصور المصغرة والأزرار لعرض العرض التقديمي الخاص بك والتحكم فيه.

التمرير خلال الشرائح: حرك الصور المصغرة. يمكنك التمرير خلال الشرائح دون تغيير ما يراه المشاهدون.
التقديم إلى الشريحة التالية: اضغط على مفتاح سهم. إذا قمت بالتمرير للأمام، تقوم الصور المصغرة بالرجوع إلى الشريحة التي تقدمت إليها.
التبديل بين الساعة والموقت: إذا كنت تقوم بالعرض على الـ Mac، فاضغط على الساعة أو المؤقت.
التبديل إلى الشاشة التي تعرض العرض التقديمي: إذا كنت تقدم العرض التقديمي على شاشة عرض مستقلة، فاضغط على
 .
.لرؤية اختصارات لوحة المفاتيح التي يمكنك استخدامها للتقديم: اضغط على زر علامة الاستفهام (?).
طلب كلمة سر للخروج من عرض تقديمي
يمكنك عمل كلمة سر لإيقاف العرض التقديمي أو الخروج منه. تعد كلمة السر هذه مفيدة على سبيل المثال عند تعيين العرض التقديمي على التشغيل تلقائيًا في kiosk.
أثناء فتح العرض التقديمي، اختر Keynote > تفضيلات > (من قائمة Keynote في الجزء العلوي من شاشتك).
انقر على عرض الشرائح في الجزء العلوي من نافذة التفضيلات، ثم قم بتحديد خانة الاختيار "طلب كلمة سر للخروج من عروض الشرائح".
قم بكتابة كلمة، ثم انقر على تعيين كلمة السر.
لإزالة كلمة السر، اختر Keynote > تفضيلات، ثم قم بإلغاء تحديد خانة الاختيار "طلب كلمة سر للخروج من عروض الشرائح".
تنطبق كلمة السر هذه فقط على عروض الشرائح التي يتم تشغيلها على الـ Mac حيث قمت بتعيين كلمة السر.