
إنشاء أول عرض تقديمي في Keynote على الـ Mac
لإنشاء عرض تقديمي في Keynote، عليك أولاً اختيار قالب، وهو عن مجموعة من تخطيطات الشرائح المصممة سابقًا بحيث يمكنك استخدامها بوصفها نقطة بداية. يحتوي كل تخطيط شريحة على صور عناصر نائبة ونص يتم تصميمه على هيئة عناوين ومحتوى نصي. لإضافة المحتوى الخاص بك، يمكنك استبدال محتوى العنصر النائب بالمحتوى الخاص بك.
إنشاء عرض تقديمي من قالب
لفتح Keynote، انقر على أيقونة Keynote في شريط الأيقونات، أو المنصة، أو مجلد التطبيقات.
إذا لم يظهر منتقي القوالب (يظهر بالأسفل)، فانقر على مستند جديد في الزاوية السفلية اليمنى من مربع الحوار. يمكنك أيضًا اختيار ملف > جديد (من قائمة ملف في الجزء العلوي من شاشتك).
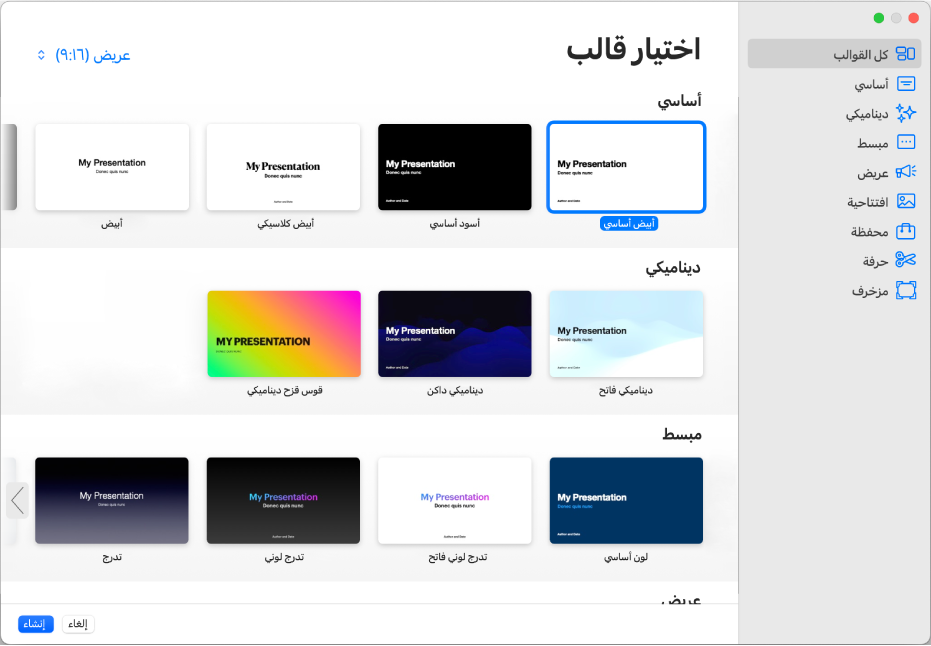
ملاحظة: إذا كنت ترغب في تنسيق بيانات الجدول والرسم باستخدام تحويلات لغة أخرى، فاختر اللغة في الزاوية السفلية اليمنى قبل اختيار قالب. انظر تنسيق العرض التقديمي للغة أخرى.
في منتقي القوالب، استعرض القوالب حسب الفئة أو انقر على كل القوالب، ثم انقر مرتين على أي قالب لفتحه.
لا يتم تنزيل بعض القوالب إلى الكمبيوتر لديك حتى تختارها أو تفتح أحد العروض التقديمية التي تستخدم أحدها. إذا كان اتصالك بطيئًا أو إذا كنت غير متصل بالإنترنت عند حدوث ذلك، فقد تظهر صور العناصر النائبة وخلفيات الشرائح التي يتضمنها العرض التقديمي بدقة أقل حتى تتصل مرة أخرى بالإنترنت أو يكتمل تنزيل القالب.
لاستخدام تخطيط شريحة مختلف للشريحة الأولى، انقر على زر "تخطيط الشريحة" في الشريط الجانبي "التنسيق"
 على اليسار، ثم حدد تخطيطًا مختلفًا.
على اليسار، ثم حدد تخطيطًا مختلفًا.يوفر كل تخطيط شريحة مجموعات مختلفة من النص والصور التي تستخدمها كنقطة بداية للمحتوى.
لإضافة المحتوى الخاص بك إلى العرض التقديمي، قم بأي مما يلي:
إضافة شريحة: انقر على
 في شريط الأدوات، ثم حدد أحد التخطيطات.
في شريط الأدوات، ثم حدد أحد التخطيطات.إضافة نص: انقر نقرًا مزدوجًا على نص العنصر النائب واكتب النص الخاص بك.
إضافة صورة: اسحب صورة من الـ Mac أو صفحة ويب إلى صورة عنصر نائب أو في أي مكان آخر على الشريحة، أو انقر على
 في الزاوية السفلية اليسرى لصورة العنصر النائب لاستبدالها بالصورة الخاصة بك.
في الزاوية السفلية اليسرى لصورة العنصر النائب لاستبدالها بالصورة الخاصة بك.
اختر ملف > حفظ، أدخل اسمًا، اختر موقعًا، ثم انقر على حفظ.
إذا كان قد تم إعداد iCloud Drive على الـ Mac، فسيحفظ Keynote العرض التقديمي على iCloud Drive بشكل افتراضي. يمكنك تغيير اسم العرض التقديمي أو تغيير موقع حفظه في أي وقت.
لتشغيل العرض التقديمي، انقر على
 في شريط الأدوات، ثم اضغط على مفاتيح الأسهم لتقديم الشرائح.
في شريط الأدوات، ثم اضغط على مفاتيح الأسهم لتقديم الشرائح.لإنهاء العرض التقديمي، اضغط على esc. لمزيد من طرق إظهار العروض التقديمية، انظر تشغيل عرض تقديمي على الـ Mac الخاص بك.
لإغلاق العرض التقديمي عند الانتهاء من العمل، انقر على زر الإغلاق الأحمر في الزاوية العلوية اليمنى من النافذة.
يحفظ Keynote التغييرات الخاصة بك تلقائيًا، وبالتالي لن تخسر أي شيء من عملك.
تحديد قالب افتراضي للعروض التقديمية الجديدة
يمكنك تعيين Keynote لفتح عرض تقديمي جديد في قالب بعينه دائمًا بدلاً من استخدام منتقي القوالب.
اختر Keynote > الإعدادات (من قائمة Keynote الموجودة في الجزء العلوي من الشاشة).
انقر على عام في الجزء العلوي من النافذة، ثم حدد "استخدام القالب" في عناصر التحكم للعروض التقديمية الجديدة.
يُعد الاسم الذي يظهر بعد "استخدام قالب" القالب الحالي المحدد.
انقر على زر تغيير القالب، حدد أحد القوالب، ثم انقر على اختيار.
لإغلاق النافذة، انقر على زر الإغلاق الأحمر في الزاوية العلوية اليمنى.
بعد تغيير هذا الإعداد، سيظل بإمكانك فتح عرض تقديمي جديد باستخدام قالب مختلف. اضغط مطولاً على ⌥، ثم اختر ملف > جديد من منتقي القوالب (من القائمة ملف في الجزء العلوي من شاشتك).