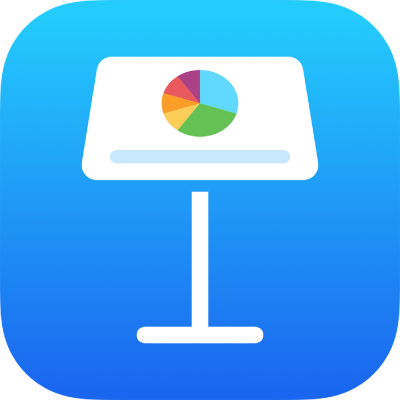
إرسال عرض Keynote تقديمي على الـ iPad
يمكنك إرسال نسخة من عرض Keynote تقديمي باستخدام الإرسال السريع أو البريد أو الرسائل أو خدمة أخرى. يمكنك كذلك إرسال نسخة بتنسيق آخر، مثل PDF و Microsoft PowerPoint و Movie والمزيد.
تلميح: قبل إرسال نسخة من العرض التقديمي إلى مستلم، يمكنك حمايته بكلمة سر لتقييد الوصول إلى العرض التقديمي وتوفير أمان إضافي.
إرسال نسخة من عرض Keynote تقديمي
أثناء فتح العرض التقديمي اضغط على
 في شريط الأدوات.
في شريط الأدوات.اضغط على القائمة المنبثقة، ثم اضغط على إرسال نسخة.
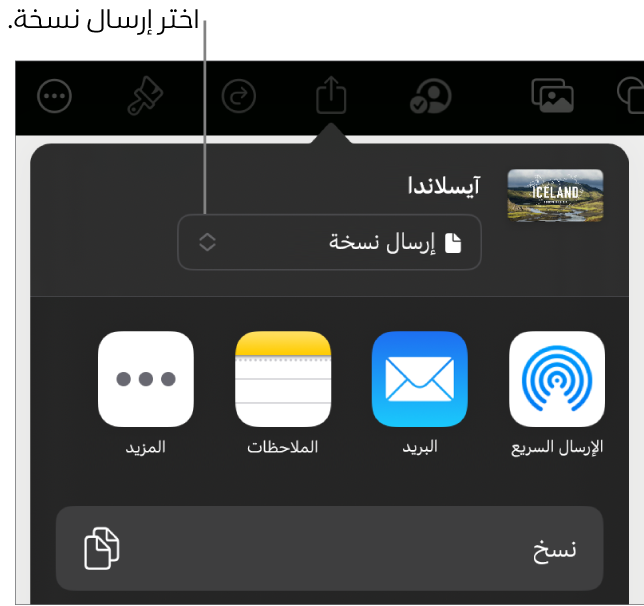
اضغط على أحد خيارات الإرسال:
الإرسال السريع: اضغط على اسم المستلم. يجب أن يكون المستلم موجودًا على الشبكة نفسها ويجب أن يقبل الملف لاستلامه.
الرسائل أو البريد أو أي خدمة أخرى: قدم المعلومات المطلوبة إلى المستلم (عنوان بريد إلكتروني إذا كنت تقوم مثلاً بإرسال بريد إلكتروني)، ثم أرسل النسخة أو انشرها.
الملاحظات: لحفظ نسخة، اختر الملاحظة المطلوب حفظها فيها (أو أنشئ واحدة جديدة)، أضف نصًا إذا كنت تريد، ثم اضغط على حفظ.
اضغط على المزيد لإضافة خدمة أخرى للخيارات (يمكنك إعداد خدمات أخرى في الإعدادات التي يمكن الوصول إليها من الشاشة الرئيسية لجهازك).
في Keynote على الـ iPhone أو الـ iPad، يفتح العرض التقديمي في عرض القراءة.
إرسال نسخة من عرض تقديمي في Keynote بتنسيق آخر
أثناء فتح العرض التقديمي، اضغط على
 في شريط الأدوات، ثم اضغط على تصدير وإرسال.
في شريط الأدوات، ثم اضغط على تصدير وإرسال.اضغط على التنسيق المراد استخدامه:
PDF: يمكنك فتح هذه الملفات وتحريرها أحيانًا باستخدام تطبيقات مثل المعاينة و Adobe Acrobat. اضغط على تخطيط في أعلى قائمة خيارات التصدير لاختيار ما يظهر في كل صفحة من صفحات PDF. بناءً على التخطيط الذي تختاره، يمكنك تضمين التعليقات وملاحظات مقدم العرض وعدد الشرائح التي تظهر في كل صفحة والمزيد. إذا حددت "تضمين كل مرحلة من التأثيرات"، فسيُطبَع كل تأثير على صفحته الخاصة، بالترتيب نفسه الذي يظهر به في العرض التقديمي.
اضغط على جودة الصورة، ثم اختر خيارًا (كلما زادت جودة الصورة، زاد حجم الملف). إذا أضفت أوصاف الصورة أو الرسم أو الصوت أو الفيديو للتقنية المساعدة (على سبيل المثال، التعليق الصوتي)، فستُصدّر تلقائيًا. لتضمين علامات تسهيلات الاستخدام للجداول الكبيرة، اضغط على تسهيلات الاستخدام، ثم اختر تشغيل.
بعد تحديد الإعدادات التي تريد استخدامها، اضغط على تصدير في الزاوية العلوية اليسرى.
PowerPoint: يمكنك فتح هذه الملفات وتحريرها باستخدام Microsoft PowerPoint بتنسيق pptx.
فيلم: يمكنك تصدير الشرائح بتنسيق .mov وتضمين أي صوت في العرض التقديمي. لاختيار دقة، اضغط على الدقة واختر خيارًا. لتصدير جزء معين فقط من العرض التقديمي، اضغط على نطاق الشريحة وأدخل رقمي الشريحتين الافتتاحية والختامية.
يتقدم الفيلم إلى الشريحة التالية أو التأثير التالي وفقًا للفواصل الزمنية التي تُدخلها (للانتقالات والتأثيرات التي تم تعيينها لتبدأ عند الضغط). وإذا كانت لديك حركة تم تعيينها بحيث تتقدم بعد تأثير أو انتقال سابق، فإنها لن تتأثر بالفاصل الزمني الذي تُدخله.
بعد تحديد الإعدادات التي تريد استخدامها، اضغط على تصدير في الزاوية العلوية اليسرى.
صورة GIF متحركة: يمكنك تصدير الشرائح المحددة كصورة GIF متحركة يمكنك إرسالها أو نشرها. انظر إنشاء صورة GIF متحركة لمزيد من المعلومات. بعد تحديد الإعدادات التي تريد استخدامها، اضغط على تصدير في الزاوية العلوية اليسرى.
الصور: يمكنك تصدير الشرائح كملفات JPEG أو PNG أو TIFF. اضغط على نطاق الشريحة لاختيار الشرائح التي تريد تصديرها كصور. اختر تنسيق صورة (كلما كانت جودة الصورة أعلى، كان حجم الملف أكبر). لتضمين كل حركة تأثير كصورة فردية، قم بتشغيل تضمين التأثيرات. بعد تحديد الإعدادات التي تريد استخدامها، اضغط على تصدير في الزاوية العلوية اليسرى.
نمط Keynote: أرسل العرض التقديمي كقالب يمكن حفظه في منتقي القوالب. اضغط على إرسال القالب في عناصر تحكم التصدير.
لإرسال العرض التقديمي، اضغط على أحد خيارات الإرسال:
الإرسال السريع: اضغط على اسم المستلم. يجب أن يكون المستلم موجودًا على الشبكة نفسها ويجب أن يقبل الملف لاستلامه.
الرسائل أو البريد أو أي خدمة أخرى: قدم المعلومات المطلوبة إلى المستلم (عنوان بريد إلكتروني إذا كنت تقوم مثلاً بإرسال بريد إلكتروني)، ثم أرسل النسخة أو انشرها.
الملاحظات: لحفظ نسخة، اختر الملاحظة المطلوب حفظها فيها (أو أنشئ واحدة جديدة)، أضف نصًا إذا كنت تريد، ثم اضغط على حفظ.
اضغط على المزيد لإضافة خدمة أخرى للخيارات (يمكنك إعداد خدمات أخرى في الإعدادات التي يمكن الوصول إليها من الشاشة الرئيسية لجهازك).