
توصيل الكائنات بخط في Keynote لـ iCloud
يمكنك ربط كائنين بخط اتصال منحني أو مستقيم أو بزاوية قائمة. إذا قمت بنقل كائن واحد أو أكثر متصلين، فسيظلون مرتبطين بواسطة الخط. تكون هذه الميزة مفيدة بشكل خاص في إنشاء المخطط الانسيابي.
قبل أن تقوم بهذه المهمة، أضف كائنين إلى الشريحة، وتأكد من تعيين كلاهما إلى "البقاء في الصفحة" في علامة التبويب "ترتيب" في ![]() الشريط الجانبي "التنسيق" على الجانب الأيسر.
الشريط الجانبي "التنسيق" على الجانب الأيسر.
انقر على الزر "شكل"
 في شريط الأدوات.
في شريط الأدوات.حدد الفئة "أساسي" الموجودة إلى اليمين، ثم انقر على خط الاتصال المنحني الموجود إلى اليسار لإضافته إلى الشريحة (يمكنك تغييره إلى خط مستقيم أو خط بزاوية قائمة بعد ذلك).
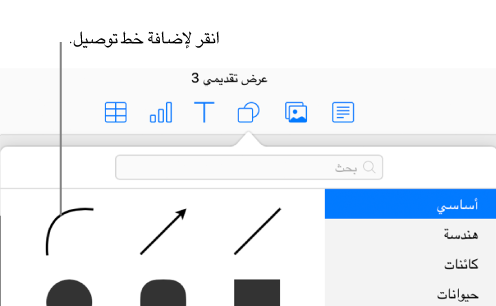
تلميح: في حالة تحديد كائنين في عرضك التقديمي عند قيامك بإضافة خط الاتصال، يتم توصيلهما تلقائيًا.
اسحب إحدى نقطتي نهاية خط الاتصال إلى كائن حتى تكون بمحاذاة الكائن (يظهر إطار أزرق حول الكائن)، ثم اسحب نقطة النهاية الأخرى حتى تكون بمحاذاة كائن آخر.
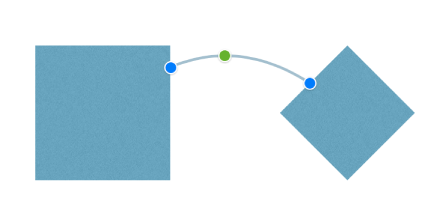
إذا لم يرتبط الخط بالكائن، فتأكد من تعيين الكائن إلى "البقاء في الصفحة" (انقر فوق "ترتيب" في أعلى
 الشريط الجانبي "التنسيق" على الجانب الأيسر، ثم انقر فوق "البقاء في الصفحة").
الشريط الجانبي "التنسيق" على الجانب الأيسر، ثم انقر فوق "البقاء في الصفحة").مع الاحتفاظ بالخط محددًا، قم بأي مما يلي:
تغيير الخط المنحني إلى خط مستقيم أو خط بزاوية قائمة: انقر فوق "ترتيب" في الجزء العلوي من الشريط الجانبي "التنسيق"
 على الجانب الأيسر، ثم انقر فوق "مستقيم" أو "الزاوية" (أسفل "الاتصال").
على الجانب الأيسر، ثم انقر فوق "مستقيم" أو "الزاوية" (أسفل "الاتصال").تغيير مقدار المسافة بين نقاط نهاية الخط والكائنات: انقر فوق "ترتيب" في أعلى الشريط الجانبي "التنسيق"
 على الجانب الأيسر، ثم اضبط قيم "بداية ونهاية الإزاحة" (أسفل الاتصال).
على الجانب الأيسر، ثم اضبط قيم "بداية ونهاية الإزاحة" (أسفل الاتصال).تغيير موضع الزوايا أو المنحنى: اسحب النقطة الخضراء الموجودة في منتصف الخط (قد تحتاج إلى جعل الخط أطول لتشاهد النقطة).
تلميح: عندما تشاهد خط مستقيم في عرضك التقديمي، يمكنك معرفة ما إذا كان خط اتصال (على عكس الخط القياسي) إذا ظهرت نقطة خضراء عند تحديده في المنتصف، حيث أن الخطوط القياسية (بما في ذلك الأسهم) لا تحتوي على نقطة خضراء.
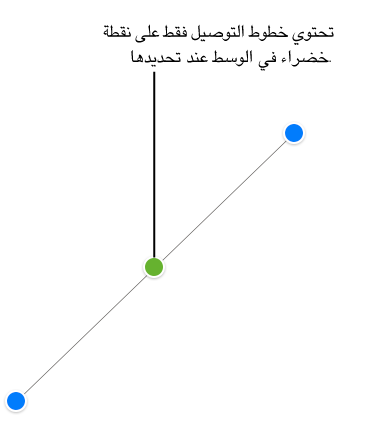
يمكنك أيضًا تغيير شكل خط الاتصال، كما تفعل مع أي خط آخر، عن طريق تغيير سمكه ولونه ونمط خطه ونقطتي نهايته وبإضافة تأثيرات له مثل الظل. راجع تخصيص شكل الكائنات في Keynote لـ iCloud.