
تحرير مقاطع الصوت في iMovie على iPhone
المخطط الزمني في iMovie هو المكان الذي تقوم فيه بترتيب كل مقاطع الصوت الخاصة بك، مثل الموسيقى الخلفية والتأثيرات الخاصة. تظهر مقاطع الصوت دائمًا تحت مقاطع الفيديو في المخطط الزمني.
نقل مقطع صوت
يمكنك نقل مقطع صوت كامل، باستثناء الموسيقى الخلفية، إلى مكان مختلف في المشروع الخاص بك.
أثناء فتح المشروع الخاص بك، المس مطولاً مقطع الصوت الأزرق أو الأرجواني في المخطط الزمني حتى ينبثق من المخطط الزمني.
اسحب المقطع إلى مكان جديد في المخطط الزمني، ثم حرره.
ضبط مدة مقطع الصوت
أثناء فتح المشروع في المخطط الزمني، اضغط على مقطع الصوت (الأزرق أو الأرجواني) أو مقطع الموسيقى الخلفية (الأخضر) الذي تريد ضبطه.
تظهر مقابض القص الصفراء.
اسحب مقابض القص في أي من طرفي المقطع إلى النقاط التي تريد أن يبدأ عندها الصوت وينتهي.
إذا لم يتحرك أحد مقبضي القص يمينًا أو يسارًا، فهذا يعني أنه لا يوجد صوت إضافي للعمل معه في ذلك الطرف من المقطع.
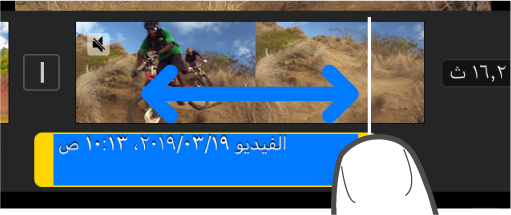
اضغط خارج مقطع الصوت لإخفاء مقبضي القص.
تقسيم مقطع صوت
توجد طريقتان لتقسيم مقطع الصوت في iMovie. عند تقسيم مقطع ما، يمكنك إزالة الأقسام غير المرغوب فيها، أو ضبط المدة أو مستوى الصوت أو السرعة لكل قسم.
أثناء فتح المشروع الخاص بك، قم بالتمرير عبر المخطط الزمني، بحيث تظهر رأس التشغيل في المكان الذي تريد تقسيم مقطع الصوت عنده.
اضغط على مقطع الصوت في المخطط الزمني لكشف المراقب أسفل الشاشة.
اضغط على زر الإجراءات
 ، ثم اضغط على تقسيم.
، ثم اضغط على تقسيم.
أو يمكن - بدلاً من ذلك - الضغط على المقطع (يتم تخطيطه باللون الأصفر)، ثم التحريك للأسفل فوق رأس التشغيل لتقسيم المقطع، كما لو كنت تستخدم إصبعك لقطع شريحة خلاله.
فصل الصوت من مقطع فيديو
يمكنك فصل الصوت من مقطع الفيديو بحيث يمكنك إزالة الصوت أو تحريره كمقطع مستقل.
أثناء فتح المشروع الخاص بك، اضغط على مقطع فيديو في المخطط الزمني لكشف المراقب أسفل الشاشة.
اضغط على زر الإجراءات
 ، ثم اضغط على فصل.
، ثم اضغط على فصل.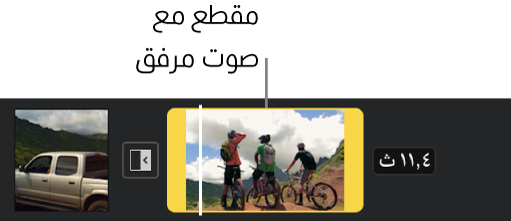
يظهر مقطع صوت جديد باللون الأزرق تحت مقطع الفيديو. يمكنك الآن نقل مقطع الصوت أو حذفه أو تحريره بشكل مستقل عن مقطع الفيديو الأصلي له.
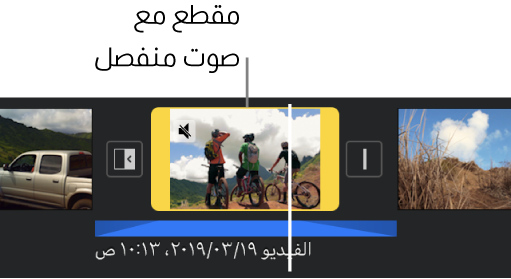
إذا كنت تريد إضافة الصوت فقط من مقطع فيديو إلى مشروع الفيلم، فانظر إضافة الموسيقى والموسيقى المصاحبة في iMovie على الـ iPhone.
إزالة مقطع صوت من مشروع
عند إزالة مقطع صوت قمت بإضافته من متصفح الوسائط أو تسجيله باستخدام جهازك، تتم إزالته من المشروع لكنه يظل متوفرًا في متصفح الوسائط (في الصوت > التسجيلات) بحيث يمكنك استخدامه في مشروع آخر.
أثناء فتح المشروع الخاص بك، قم بأحد ما يلي:
المس مطولًا مقطع الصوت الموجود في المخطط الزمني حتى ينبثق من المخطط الزمني، ثم اسحبه فوق المخطط الزمني؛ وحرره عندما ترى نفخة دخان في زاوية المقطع.
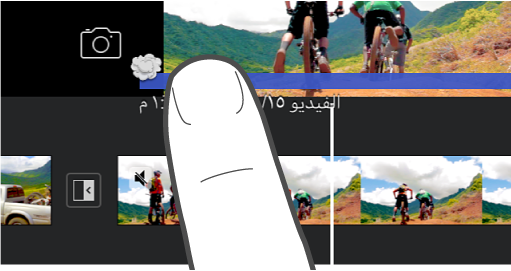
اضغط على مقطع الصوت في المخطط الزمني لكشف المراقب في أسفل الشاشة، ثم اضغط على حذف (إذا لم يظهر حذف، tاضغط على زر الإجراءات
 ).
).
نقل الصوت إلى الخلفية أو المقدمة
للتأكد من إمكانية سماع الصوت الموجود في مقاطع الفيديو الخاصة بك بدرجة أعلى من الموسيقى الخلفية، يقوم iMovie بتطبيق "تراكب أصوات" على الموسيقى الخلفية. يعمل تراكب الأصوات على خفض مستوى الصوت لمقاطع الموسيقى الخلفية عندما يوجد مقطع فيديو يجرى تشغيل صوته في الوقت نفسه.
يمكنك اختيار مقاطع الصوت التي سيتم تشغيلها في المقدمة أو الخلفية (يمكنك تشغيل ثلاثة من مقاطع الصوت في المقدمة ومقطع صوت واحد في الخلفية في أي وقت معًا).
اضغط على مقطع صوت في المخطط الزمني لكشف المراقب أسفل الشاشة.
اضغط على زر الإجراءات
 ، ثم اضغط على "الخلفية" أو "في المقدمة".
، ثم اضغط على "الخلفية" أو "في المقدمة".
يتغير لون المقطع لتوضيح ما إذا كان عبارة عن موسيقى خلفية (أخضر) أو صوت في المقدمة (أزرق أو أرجواني).