تسهيلات الاستخدام على الـ Mac
تخصيص Mac بالطرق الأنسب لك باستخدام ميزات تسهيلات الاستخدام للرؤية والسمع والحركة والنطق والإدراك—سواء كنت تحتاج إليها مؤقتًا أو دائمًا. يمكنك تشغيل ميزات تسهيلات الاستخدام عند إعداد Mac لأول مرة، أو في أي وقت في إعدادات تسهيلات الاستخدام. للوصول إلى هذه الأدوات، افتح إعدادات النظام، ثم انقر على تسهيلات الاستخدام في الشريط الجانبي. تم تقسيم إعدادات تسهيلات الاستخدام إلى خمس فئات:
الرؤية: يمكنك التكبير على الشاشة وزيادة حجم المؤشر وتطبيق فلاتر الألوان والمزيد.
السمع: إظهار وتخصيص التعليقات المصاحبة على الشاشة، وإقران أجهزة السمع، وإجراء المكالمات النصية في الوقت الفعلي (RTT)، والحصول على تعليقات مصاحبة مباشرة للصوت، وتعيين خيارات تسهيلات الاستخدام لسماعات AirPods، والمزيد.
الحركة: يمكنك التحكم في Mac والتطبيقات باستخدام الأوامر المنطوقة أو مفاتيح لوحة المفاتيح أو لوحة مفاتيح على الشاشة أو تعبيرات الوجه أو الأجهزة المساعدة.
الكلام: اكتب ما تريد أن تقوله واجعله ينطق بصوت عالٍ. يمكنك أيضًا إنشاء صوت شخصي.
عام: يمكنك تخصيص اختصارات لوحة المفاتيح لتشغيل ميزات تسهيلات الاستخدام أو إيقافها بسرعة.
ميزات تسهيلات الاستخدام للرؤية
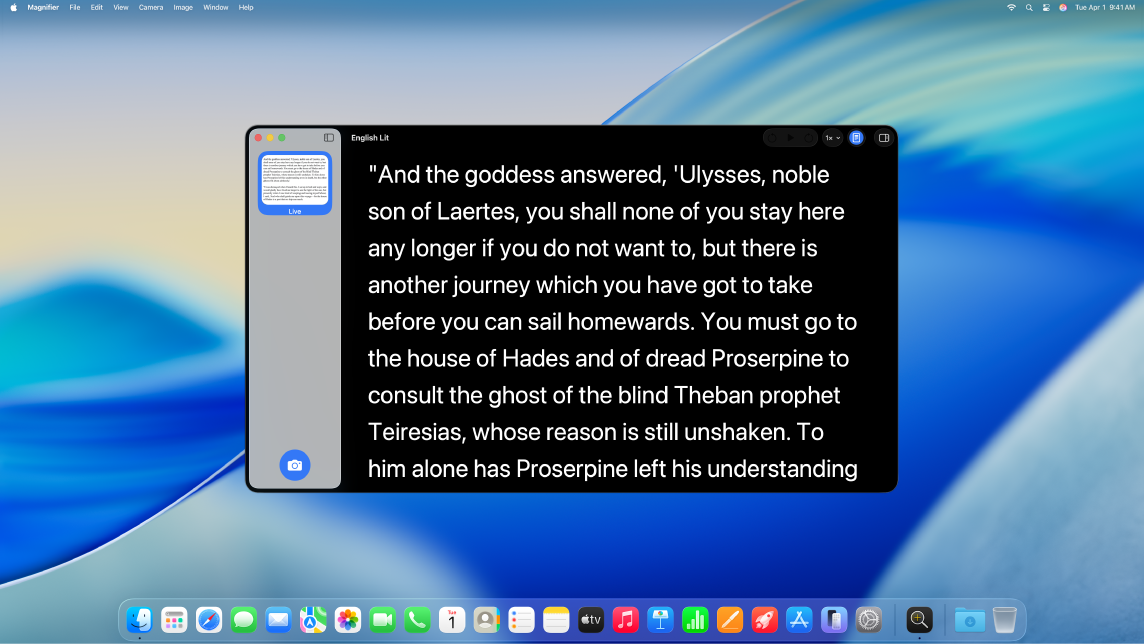
احصل على رؤية أقرب لما حولك. استخدم كاميرا Mac أو كاميرا متصلة لتكبير الأشياء القريبة منك أو نفسك باستخدام تطبيق المكبر. انظر تكبير الأشياء القريبة منك على Mac.
استخدام التعليق الصوتي، قارئ الشاشة المُضمَّن. يصف التعليق الصوتي بصوت عالٍ ما يظهر على الشاشة وينطق النص الموجود في المستندات وصفحات الويب والنوافذ. باستخدام التعليق الصوتي، يمكنك التحكم في الـ Mac باستخدام لوحة المفاتيح أو إيماءات لوحة التعقب. يمكنك كذلك توصيل شاشة عرض برايل قابلة للتحديث لاستخدامها مع التعليق الصوتي. استخدم البرنامج التعليمي للتعليق الصوتي على Mac لتعلم أساسيات التعليق الصوتي وممارسة أوامر التعليق الصوتي الأساسية.
لتشغيل التعليق الصوتي، قم بأي مما يأتي:
اضغط على command-F5. إذا كان التعليق الصوتي قيد التشغيل بالفعل، فإن الضغط على المفاتيح يؤدي إلى إيقافه.
استخدام Siri. قل شيئًا مثل: "تشغيل التعليق الصوتي" أو "إيقاف التعليق الصوتي".
انتقل إلى إعدادات النظام، ثم انقر على تسهيلات الاستخدام في الشريط الجانبي (قد تحتاج إلى التمرير إلى الأسفل). انقر على التعليق الصوتي، ثم شغِّل التعليق الصوتي أو أوقفه.
معرفة المزيد حول التعليق الصوتي، بما في ذلك كيفية تخصيصه ليناسب احتياجاتك.
ضبط المنظر من خلال التكبير/التصغير. يمكنك تكبير الشاشة بالكامل أو جزء منها. إذا كانت لديك أكثر من شاشة عرض، يمكنك إبقاء شاشة واحدة مكبرة بإحكام وشاشة أخرى بدقتها القياسية. لتغيير إعدادات التكبير/التصغير، انتقل إلى إعدادات النظام، انقر على تسهيلات الاستخدام في الشريط الجانبي، ثم انقر على التكبير/التصغير.
تكبير الكلمات باستخدام تحويم النص. في إعدادات النظام، انقر على تسهيلات الاستخدام، انقر على تكبير/تصغير، ثم شغِّل تحويم النص في الأسفل. اضغط على command أثناء وضع المؤشر فوق النص، وستظهر نافذة تحتوي على نص مكبر على الشاشة.
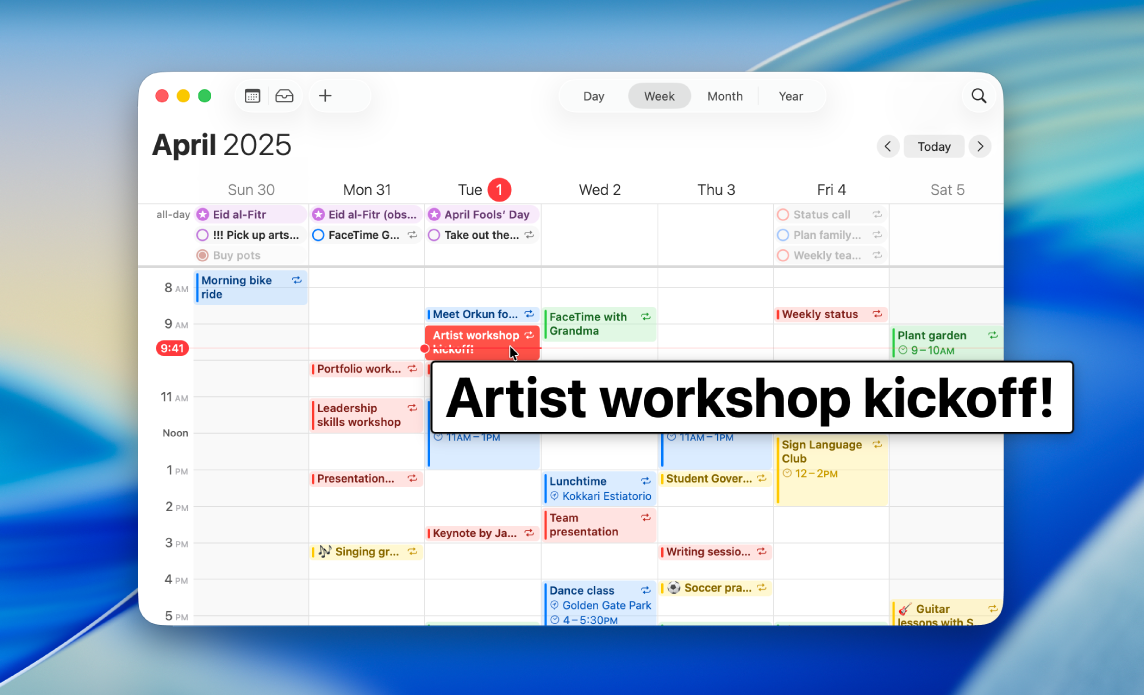
ضبط ألوان شاشة الـ Mac. يمكنك ضبط ألوان شاشة Mac باستخدام خيارات فلاتر الألوان. لتغيير هذه الإعدادات، انتقل إلى إعدادات النظام، انقر على تسهيلات الاستخدام في الشريط الجانبي، انقر على شاشة العرض، ثم شغِّل فلاتر الألوان أو أوقفها. لتشغيل فلاتر الألوان أو إيقافها بسرعة، اضغط على option-command-F5؛ إذا كان Mac أو لوحة مفاتيح ماجيك مزودة ببصمة الإصبع، فاضغط على بصمة الإصبع ثلاث مرات بسرعة.
تدوين الملاحظات بتنسيق برايل. يمكنك استخدام وصول برايل لتدوين الملاحظات بسرعة بتنسيق برايل واستخدام التعليقات المصاحبة المباشرة لترجمة المحادثات في الوقت الفعلي مباشرة على شاشات برايل. انظر استخدام وصول برايل مع شاشة عرض برايل.
ميزات تسهيلات الاستخدام للسمع
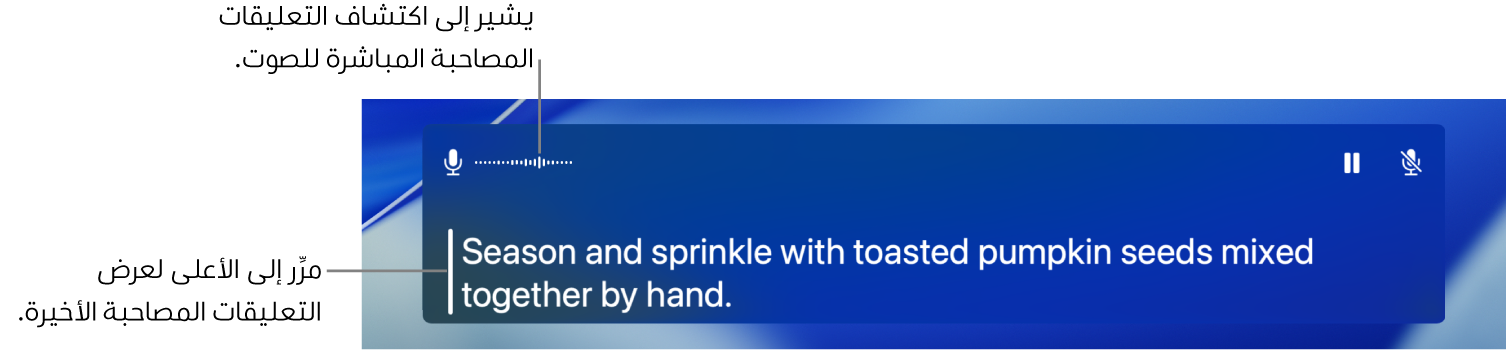
إضافة التعليقات المصاحبة في الوقت الفعلي. باستخدام التعليقات المصاحبة المباشرة، يمكنك إضافة تعليقات مصاحبة في الوقت الفعلي للمحادثات والصوت والفيديو. انظر استخدام التعليقات المصاحبة المباشرة.
هام: لا تتوفر ميزة التعليقات المصاحبة المباشرة بجميع اللغات أو في جميع الدول أو المناطق. قد تختلف دقة التعليقات المصاحبة المباشرة ولا ينبغي الاعتماد عليها في المواقف شديدة الخطورة أو الطوارئ.
استخدام أجهزة السمع. يمكنك إقران وسائل مساعدة السمع أو معالجات الصوت المصنوعة لـ iPhone ((MFi) Made for iPhone) بـ Mac مباشرة لبث الصوت وضبط إعداداتها. لإقران الأجهزة، اختر قائمة Apple 
تخصيص AirPods. يمكنك تضخيم الأصوات الخافتة وضبط ترددات معينة للمساعدة في جعل الموسيقى والأفلام والمكالمات الهاتفية والبودكاست تبدو أكثر وضوحًا من خلال ضبط خيارات تسهيلات الاستخدام لـ AirPods. انظر ضبط إعدادات سماعات الرأس لـ AirPods.
إخفاء الضوضاء غير المرغوب فيها. يمكنك إخفاء الضوضاء البيئية غير المرغوب فيها وتقليل عوامل التشتيت بأصوات مهدئة مثل صوت المحيط أو المطر. لتشغيل أصوات الخلفية، اختر قائمة Apple 
ميزات تسهيلات الاستخدام للحركة
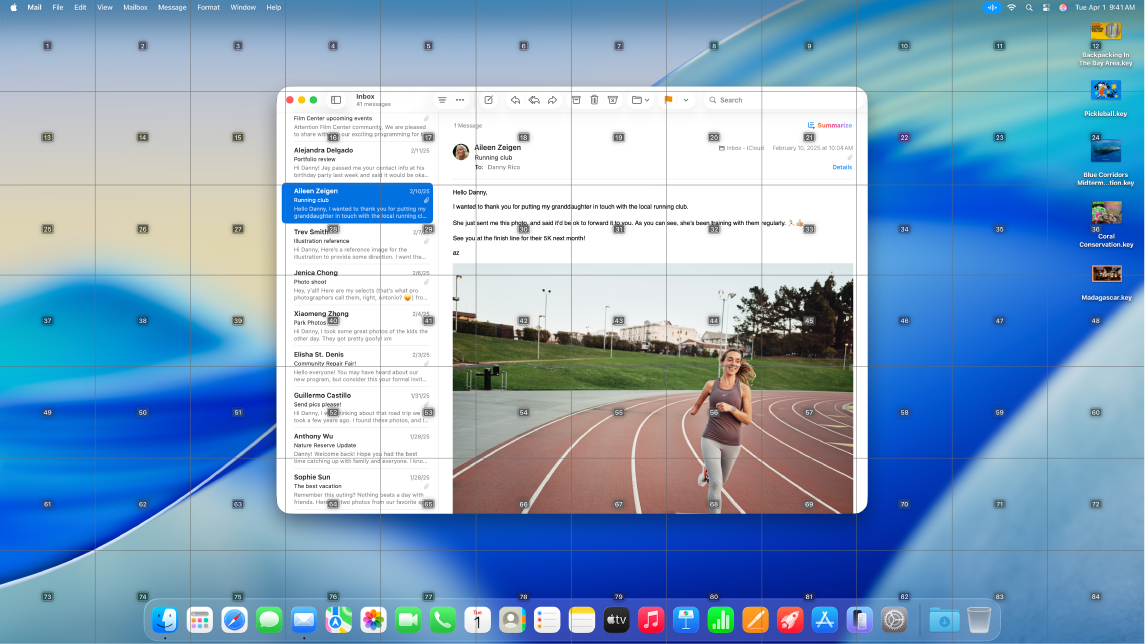
التحكم في الـ Mac من خلال الصوت. باستخدام التحكم بالصوت، يمكنك تنفيذ مجموعة كبيرة من الإجراءات بصوتك. إن جميع عمليات معالجة الصوت الخاصة بالتحكم بالصوت تتم على Mac، وبذلك نحافظ على خصوصية بياناتك الشخصية. لتشغيل التحكم بالصوت، انتقل إلى إعدادات النظام، انقر على تسهيلات الاستخدام في الشريط الجانبي، ثم انقر على التحكم بالصوت.
تخصيص المؤشر. يمكنك تخصيص التخطيط ولون التعبئة لمؤشر الماوس بحيث تراه بسهولة عندما يتحرك أو يتغير إلى شكل آخر.
تحسين الوصول إلى لوحة المفاتيح. تتوفر مجموعة متنوعة من اختصارات لوحة المفاتيح تتيح لك التحكم في كل شيء على Mac باستخدام لوحة مفاتيح، أي أنه لا يلزم استخدام ماوس أو لوحة تعقب.
ميزات تسهيلات الاستخدام للنطق
اجعل Mac يتكلم معك. باستخدام النطق المباشر، يمكنك كتابة ما تريد قوله وجعله ينطقه بصوت عالٍ أثناء مكالمات الهاتف ومكالمات فيس تايم، فضلاً عن المحادثات الشخصية. احفظ العبارات التي تُستخدَم كثيرًا لتتناسب سريعًا مع كتاباتك أثناء المحادثة. يمكنك اختيار صوت لاستخدامه أو تسجيل صوت شخصي. انظر إنشاء صوت شخصي.
ملاحظة: الصوت الشخصي غير متوفر بجميع اللغات أو في جميع الدول أو المناطق. انظر توفر الميزات في macOS.
استخدام الاختصارات الصوتية. يمكنك إعداد Mac لينفذ أي إجراء عند نطق كلمة أو صوت آخر من اختيارك. لاستخدام الاختصارات الصوتية، انتقل إلى إعدادات النظام، انقر على تسهيلات الاستخدام، انتقل إلى التكلم، ثم انقر على الاختصارات الصوتية. انظر استخدام الاختصارات الصوتية.
جعل Siri يستمع إلى النطق غير النمطي. إذا كنت تعاني من حالة مُكتسبة أو متفاقمة تؤثر في النطق، يمكنك جعل Siri يتعرف على مجموعة أوسع من أنماط النطق غير النمطية. انظر تغيير إعدادات Siri لتسهيلات الاستخدام.
ملاحظة: ميزة "الاستماع إلى النطق غير النمطي" غير متوفرة بكل اللغات أو في جميع الدول أو المناطق.