
تثبيت الخطوط والتحقق من صحتها في دفتر الخطوط على الـ Mac
لاستخدام الخطوط في التطبيقات الخاصة بك، تحتاج إلى تثبيت الخطوط باستخدام دفتر الخطوط. عندما تقوم بتثبيت خطوط، سيقوم دفتر الخطوط بسرد أي مشاكل يكتشفها كي تقوم بمراجعتها. يمكنك أيضًا التحقق من صلاحية الخطوط لاحقًا.
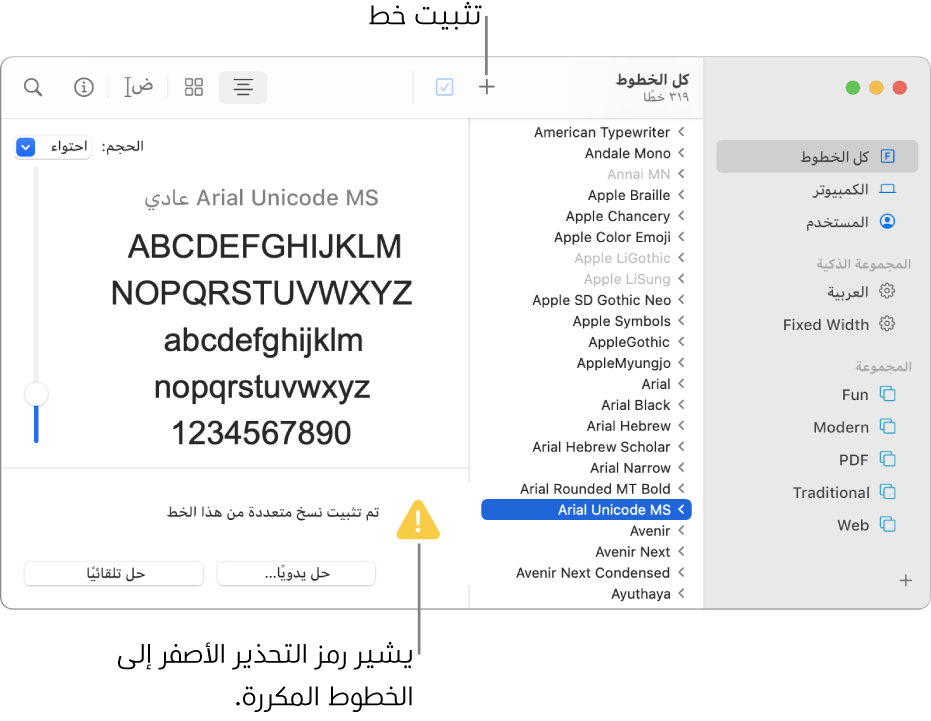
تثبيت خطوط
على الـ Mac، قم بأي مما يلي:
في تطبيق دفتر الخطوط
 ، انقر على الزر إضافة
، انقر على الزر إضافة  في شريط أدوات دفتر الخطوط، انتقل إلى موقع الخط وحدده، ثم انقر على فتح.
في شريط أدوات دفتر الخطوط، انتقل إلى موقع الخط وحدده، ثم انقر على فتح. اسحب ملف الخط إلى أيقونة تطبيق دفتر الخطوط في Dock.
انقر مرتين على ملف الخط في Finder، ثم انقر على تثبيت الخط في مربع الحوار الذي يظهر.
عندما تقوم بتثبيت خط، يقوم تطبيق دفتر الخطوط تلقائيًا بالتحقق من صحته أو فحصه بحثًا عن أخطاء.
لا تكون الخطوط التي تقوم بتثبيتها متاحة إلا لك، أو لأي شخص يستخدم الكمبيوتر الخاص بك، حسب المكان الافتراضي الذي قمت بتعيينه للخطوط المثبتة. انظر تغيير تفضيلات دفتر الخطوط.
تنزيل خطوط النظام
تبدو خطوط النظام التي يمكنك تنزيلها باهتة في قائمة الخطوط في نافذة دفتر الخطوط.
في تطبيق دفتر الخطوط
 على الـ Mac، انقر على "كل الخطوط" في الشريط الجانبي.
على الـ Mac، انقر على "كل الخطوط" في الشريط الجانبي.إذا كنت لا ترى الشريط الجانبي، فاختر عرض > إظهار الشريط الجانبي.
حدد عائلة خطوط باهتة أو نمطًا باهتًا أو أكثر.
انقر على تنزيل في أعلى جزء المعاينة، ثم انقر على تنزيل في مربع الحوار الذي يظهر.
في حالة عدم ظهور جزء المعاينة، اختر عرض > إظهار المعاينة. إذا كنت لا ترى زر التنزيل، فانتقل إلى نوع معاينة آخر (زر التنزيل غير متوفر في معاينة المعلومات).
التحقق من صحة الخطوط
إذا لم يتم عرض الخط بشكل صحيح أو لم يتم فتح المستند بسبب خط تالف، فتحقق من صحة الخط للعثور على المشكلات واحذف الخط.
في تطبيق دفتر الخطوط
 على الـ Mac، حدد الخط، ثم اختر ملف > تحقق من صحة الخط.
على الـ Mac، حدد الخط، ثم اختر ملف > تحقق من صحة الخط.في نافذة التحقق من صحة الخط، انقر على السهم
 الموجود بجوار الخط للتفاصيل.
الموجود بجوار الخط للتفاصيل.تشير الأيقونة الخضراء إلى اجتياز الخط، وتشير الأيقونة الصفراء إلى التحذير، وتشير الحمراء إلى فشل الخط.
حدد خانة الاختيار بجوار الخط التالف، ثم انقر على إزالة المحدد.
تلميح: للعثور على التحذيرات أو الأخطاء في قائمة طويلة من الخطوط، انقر على القائمة المنبثقة في الجزء العلوي من نافذة "تحقق من صحة الخط"، ثم اختر "تحذيرات وأخطاء".
حل الخطوط المكررة
في حالة وجود خط مكرر، يظهر رمز تحذير أصفر اللون بجواره في قائمة الخطوط.
في تطبيق دفتر الخطوط
 على الـ Mac، اختر تحرير > بحث عن عناصر مكررة تم تمكينها.
على الـ Mac، اختر تحرير > بحث عن عناصر مكررة تم تمكينها.انقر على أحد الخيارات:
حل تلقائيًا: يقوم دفتر الخطوط بتعطيل التكرارات أو نقلها إلى سلة المهملات، كما هو محدد في تفضيلات دفتر الخطوط.
الحل يدويًا: تابع إلى الخطوة التالية لمراجعة التكرارات والتعامل معها بنفسك.
قم بفحص التكرارات والنسخ الخاصة بها، ثم قم بتحديد نسخة للاحتفاظ بها.
النسخة التي يوصي دفتر الخطوط بالاحتفاظ بها تسمى "نسخة نشطة"، وهي التي يتم تحديدها. لمراجعة النسخ الأخرى، حدد إحداها.
انقر على حل هذا التكرار، أو إذا كان هناك أكثر من تكرار واحد، فانقر على "حل كافة العناصر المكررة".
إذا أردت نقل نسخ غير نشطة إلى سلة المهملات، فحدد "حل التكرار بنقل ملفات الخطوط إلى سلة المهملات".
في بعض التطبيقات، مثل البريد أو TextEdit، يمكنك تحديد خط لاستخدامه بشكل افتراضي في التطبيق. لمزيد من المعلومات، ابحث في المساعدة المضمنة في التطبيق.