Final Cut Pro User Guide
- Welcome
-
- What’s new in Final Cut Pro 10.5
- What’s new in Final Cut Pro 10.4.9
- What’s new in Final Cut Pro 10.4.7
- What’s new in Final Cut Pro 10.4.6
- What’s new in Final Cut Pro 10.4.4
- What’s new in Final Cut Pro 10.4.1
- What’s new in Final Cut Pro 10.4
- What’s new in Final Cut Pro 10.3
- What’s new in Final Cut Pro 10.2
- What’s new in Final Cut Pro 10.1.2
- What’s new in Final Cut Pro 10.1
- What’s new in Final Cut Pro 10.0.6
- What’s new in Final Cut Pro 10.0.3
- What’s new in Final Cut Pro 10.0.1
-
- Intro to effects
-
- Intro to transitions
- How transitions are created
- Add transitions
- Set the default transition
- Delete transitions
- Adjust transitions in the timeline
- Adjust transitions in the inspector and viewer
- Merge jump cuts with the Flow transition
- Adjust transitions with multiple images
- Modify transitions in Motion
-
- Add storylines
- Use the precision editor
- Conform frame sizes and rates
- Use XML to transfer projects
-
- Glossary
- Copyright

Batch sharing in Final Cut Pro
You can export multiple projects, clips, or clip ranges at once, referred to as batch sharing. You select the projects, clips, or ranges in the browser and then share to specific destinations.
Note: You can’t mix projects and clips in a batch share. Your selection must contain only projects or only clips. Batch sharing is not available for all destinations.
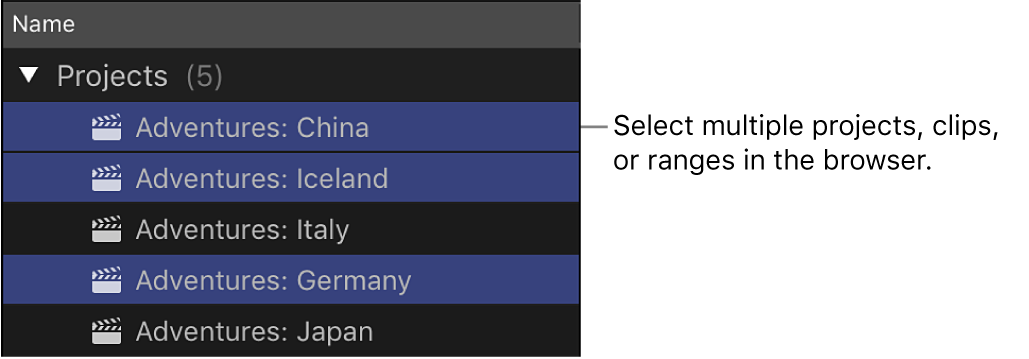
If the selected projects, clips, or clip ranges have identical settings (including roles settings, project settings, captions, frame rate, frame size, and so on), the share process is almost the same as when you share single items. For example, you can adjust the resolution and compression settings in the Settings pane of the Share window just as if you were sharing a single project, clip, or range.
If the selected projects, clips, or ranges have mixed settings, you may need to change the settings in the individual projects before sharing the batch.
Mixed roles
If you selected projects with differing roles settings (for example, one of the projects has additional roles, or the projects have the same roles but some roles are disabled in some of the projects), you can’t add or remove roles in the Roles pane of the Share window. You must first adjust the roles in the individual projects using the Roles pane of the timeline index, and then share the batch. See Turn roles on or off in Final Cut Pro.
Mixed project settings
If you selected projects with differing project settings (such as different frame rates or frame sizes), you can’t adjust those settings in the Settings pane of the Share window. You must first adjust the project settings in the individual projects, and then share the batch. See Modify a project’s settings in Final Cut Pro.
Mixed caption settings
If you selected multiple projects with differing caption settings (for example, different caption formats, different active languages, or captions that are enabled and disabled), you have several options for exporting captions.
You can export CEA-608, iTT, or SRT captions in any selected project as separate “sidecar” files with your finished media files. Final Cut Pro creates a folder for each project to hold the exported caption files.
If you selected projects with different active caption languages, you can use a pop-up menu to choose a language to include (or burn in). You can also have Final Cut Pro use the currently active caption language.
Important: To change the active language, you must first adjust the caption settings in the individual projects using the Roles pane of the timeline index, and then share the batch. See Change the active language.
If you selected projects with CEA-608 captions, you can choose a language to embed or have Final Cut Pro embed the currently active CEA-608 caption language.
Note: Embedded captions are not the same as burned-in captions.
Other ways to use batch sharing
You can use batch sharing with the Send to Compressor command to send your projects or clips to Compressor, which lets you customize your output using the options available in Compressor. See Send your projects or clips to Compressor.
You can also use batch sharing in combination with destination bundles to easily export projects, clips, or ranges to multiple types of output, all in a single step. See Create a bundle of destinations.