
إضافة رقعات نصية في Clips
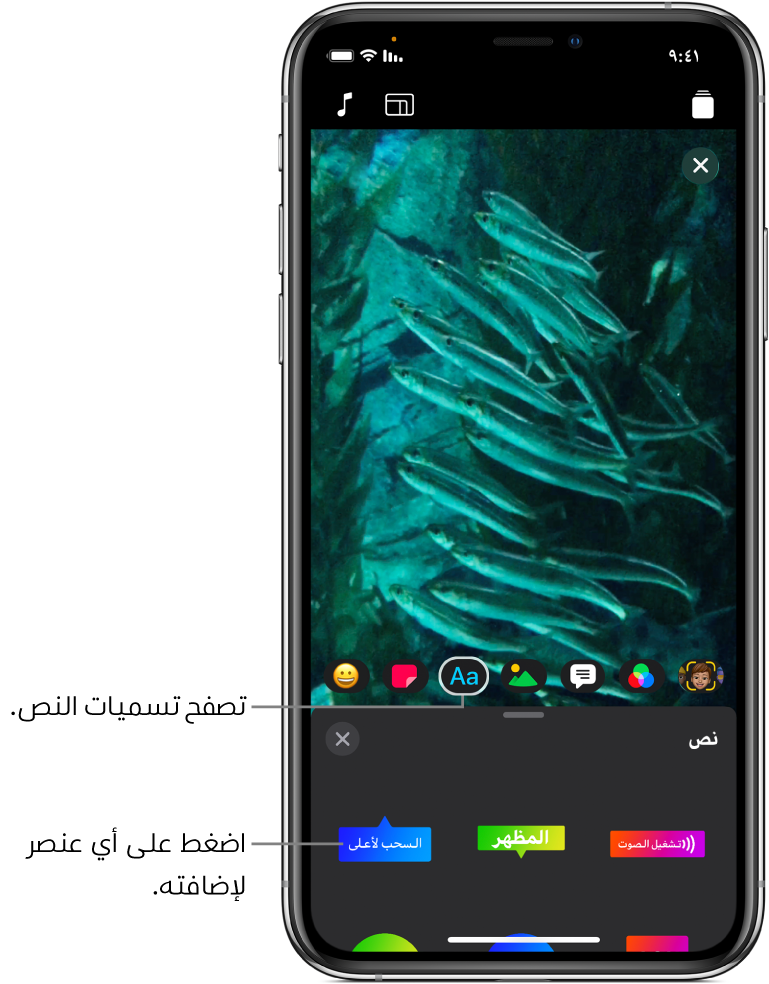
يمكنك إضافة رقعات نصية متحركة وقابلة للتخصيص إلى المقاطع في الفيديو، إما أثناء تسجيل المقطع أو بعده.
ملاحظة: قد تتطلب بعض الرقعات النصية الاتصال بالإنترنت.
تحديد رقعة نصية قبل التسجيل
أثناء فتح الفيديو في تطبيق Clips
 ، اضغط على
، اضغط على  ، ثم اضغط على
، ثم اضغط على  .
.حرك لاستعراض الخيارات المتوفرة، ثم اضغط على الخيار المراد استخدامه.
يمكنك السحب أو التدوير أو المقاربة بإصبعين لتغيير حجم الرقعة النصية.
ملاحظة: تكون الرقعات النصية متحركة بالكامل، لكن لا تظهر الحركة إلا أثناء تسجيل المقطع أو إعادة تشغيله.
اضغط على
 أسفل العارض.
أسفل العارض.تُضاف الرقعة النصية عند تسجيل مقطع أو التقاط صورة. لإيقاف الرقعة النصية حتى لا تُضاف عند التسجيل بعد ذلك، اضغط عليها، ثم اضغط على حذف.
إضافة رقعة نصية إلى مقطع في الفيديو
أثناء فتح الفيديو في تطبيق Clips
 ، اضغط على المقطع المراد إضافة الرقعة النصية إليه.
، اضغط على المقطع المراد إضافة الرقعة النصية إليه.اضغط على
 ، ثم اضغط على
، ثم اضغط على  .
.حرك لاستعراض الخيارات المتوفرة، ثم اضغط على الخيار المراد استخدامه.
يمكنك السحب أو التدوير أو المقاربة بإصبعين لتغيير حجم الرقعة النصية.
ملاحظة: تكون الرقعات النصية متحركة بالكامل، لكن لا تظهر الحركة إلا أثناء تسجيل المقطع أو إعادة تشغيله.
اضغط على
 .
.
تحرير رقعة نصية
أثناء فتح الفيديو في تطبيق Clips
 ، اضغط على المقطع الذي يحتوي رقعة نصية، ثم اضغط على عنوان نصي.
، اضغط على المقطع الذي يحتوي رقعة نصية، ثم اضغط على عنوان نصي.اضغط على تحرير.
عند الانتهاء، اضغط على تطبيق في أعلى اليسار، ثم اضغط على
 .
.
إزالة رقعة نصية
أثناء فتح الفيديو في تطبيق Clips
 ، اضغط على المقطع الذي يحتوي على الرقعة النصية المراد إزالتها.
، اضغط على المقطع الذي يحتوي على الرقعة النصية المراد إزالتها.اضغط على الرقعة النصية، اضغط على حذف، ثم اضغط على تم.
إيقاف التعقب
عند إضافة رقعة نصية على وجه أو عنصر متحرك مشابه في مقطع فيديو، يتم تشغيل التعقب بشكل افتراضي. يتماشى التعقب مع الحركة في المقطع لجعل العنصر يظهر كأنه جزء من المشهد. إذا كنت تريد بقاء الرقعة النصية في موضع ثابت في الفيديو بدلاً من تعقب الحركة، يمكنك إيقاف التعقب.
أثناء فتح الفيديو في تطبيق Clips
 ، اضغط على المقطع الذي يحتوي على الرقعة النصية المراد إيقاف تعقبها.
، اضغط على المقطع الذي يحتوي على الرقعة النصية المراد إيقاف تعقبها.اضغط على الرقعة النصية، اضغط على تعطيل التعقب، ثم اضغط على تم.