
عرض شاشات الطلاب وقفلها باستخدام تطبيق قاعة الدراسة
يمكنك التحكم في توقيت وكيفية استخدام الطلاب لأجهزتهم - بما في ذلك مشاركة الملفات أو عرض شاشاتهم - للتأكد من حفاظهم على تركيزهم.
ملاحظة: وفقًا لكيفية تكوين حل إدارة جهاز الجوال (MDM) لديك، قد لا تتمكن من إجراء هذه المهمة. اتصل بمسؤول MDM لديك واطلب منه مراجعة إدارة AirPlay وإعدادات عرض الشاشة لتطبيق قاعة الدراسة في MDM.
عرض عدة شاشات طلاب
في تطبيق قاعة الدراسة
 ، حدد حصة في الشريط الجانبي.
، حدد حصة في الشريط الجانبي.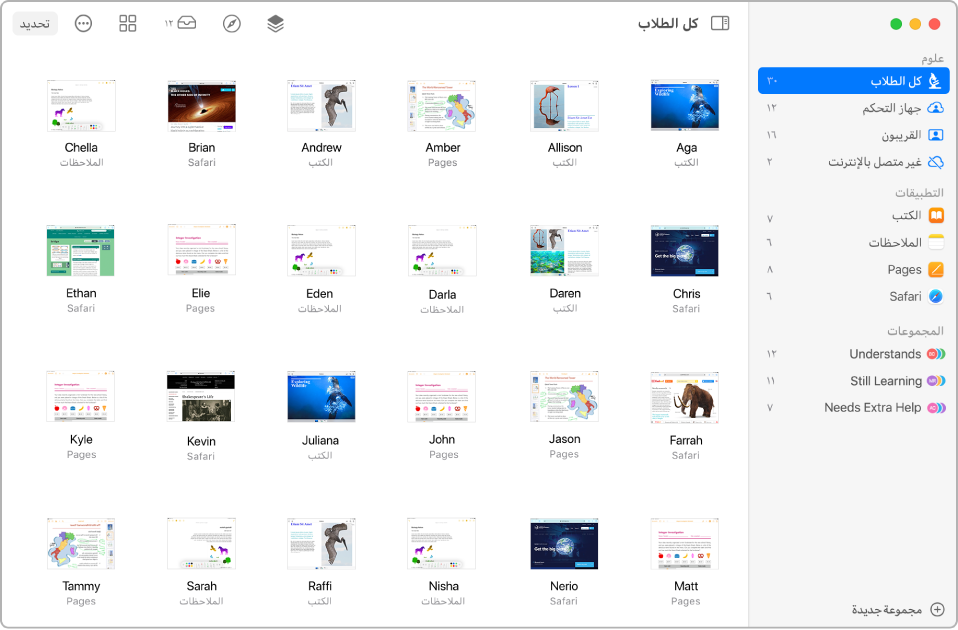
قم بأحد ما يلي:
حدد "جميع الطلاب" في الشريط الجانبي.
حدد مجموعة معينة في الشريط الجانبي.
أنشئ مجموعة يدويًا، ثم حددها في الشريط الجانبي.
انقر على تحديد في الزاوية العلوية اليسرى من الشاشة، حدد طلابًا معينين، ثم انقر على تم.
في صف الإجراءات، انقر على زر عرض الشاشات
 .
.اضغط على الأوامر-علامة زائد (+) للتكبير وعلى الأوامر-علامة ناقص (-) للتصغير. يمكنك أيضًا استخدام لوحة تعقب أو الوصول إلى التكبير والتصغير من القائمة عرض.
عند الانتهاء من عرض الشاشات، انقر على زر عرض الأحرف الأولى
 .
.
عرض شاشة طالب واحد
في تطبيق قاعة الدراسة
 ، حدد حصة في الشريط الجانبي.
، حدد حصة في الشريط الجانبي.حدد الطالب.
تظهر نافذة الإجراءات.
انقر على زر عرض الشاشة
 .
.اضغط على الأوامر-علامة زائد (+) للتكبير وعلى الأوامر-علامة ناقص (-) للتصغير. يمكنك أيضًا استخدام لوحة تعقب أو الوصول إلى التكبير والتصغير من القائمة عرض.
عند الانتهاء من عرض الشاشات، انقر على تم.
التقييد بتطبيق مفتوح أو إلغاء تقييده على عدة شاشات طلاب (الحصص القريبة فقط).
يمكنك منع الطلاب من استخدام أجهزتهم عن طريق قفلها. يتطلب قفل أجهزة الطلاب أيضًا أن يقوم كل طالب بإدخال رمز الدخول أو كلمة السر الخاصة به بعد فتح قفل الشاشة.
في تطبيق قاعة الدراسة
 ، حدد حصة في الشريط الجانبي.
، حدد حصة في الشريط الجانبي.قم بأحد ما يلي:
حدد "جميع الطلاب" في الشريط الجانبي.
حدد مجموعة معينة في الشريط الجانبي.
أنشئ مجموعة يدويًا، ثم حددها في الشريط الجانبي.
انقر على تحديد في الزاوية العلوية اليسرى من الشاشة، حدد طلابًا معينين، ثم انقر على تم.
في صف الإجراءات، انقر على زر الإجراءات
 ، ثم نفّذ أيًا مما يلي:
، ثم نفّذ أيًا مما يلي:انقر على قفل
 لقفل الشاشات.
لقفل الشاشات.إذا كانت الشاشات مقفلة بالفعل، فانقر على فتح القفل
 لفتح قفلها.
لفتح قفلها.
انقر على تم.
التقييد بتطبيق مفتوح أو إلغاء تقييده على شاشة طالب واحد (الحصص القريبة فقط).
يمكنك منع الطالب من استخدام جهازه عن طريق قفله. يتطلب قفل جهاز الطالب أيضًا أن يقوم الطالب بإدخال رمز الدخول أو كلمة السر الخاصة به بعد فتح قفل الشاشة.
في تطبيق قاعة الدراسة
 ، حدد حصة في الشريط الجانبي.
، حدد حصة في الشريط الجانبي.حدد الطالب.
تظهر نافذة الإجراءات.
قم بأحد ما يلي:
انقر على قفل
 لقفل الشاشة.
لقفل الشاشة.إذا كانت الشاشة مقفلة بالفعل، فانقر على فتح القفل
 لفتح قفلها.
لفتح قفلها.
انقر على تم.