
إضافة أحداث أو تعديلها أو حذفها في التقويم على الـ Mac
استخدم تطبيق التقويم لجدولة الاجتماعات، المواعيد، الأنشطة العائلية، والأحداث الأخرى.
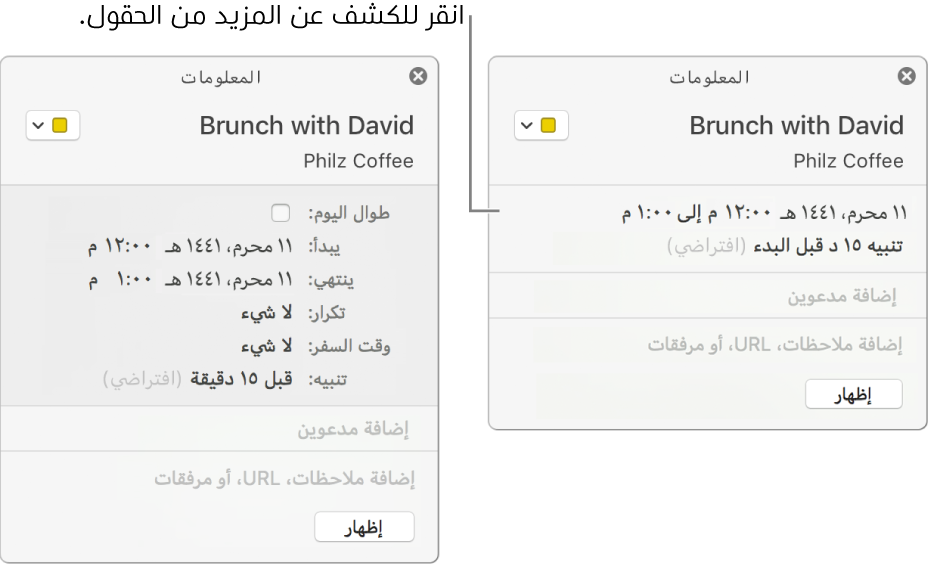
إضافة حدث
في تطبيق التقويم
 على الـ Mac الخاص بك، قم بأحد ما يلي:
على الـ Mac الخاص بك، قم بأحد ما يلي:في طريقة العرض يوم أو أسبوع، اسحب من وقت بداية الحدث إلى وقت انتهائه، ثم أدخل العنوان وتفاصيل الحدث الأخرى في نافذة الحدث. يمكنك أيضًا النقر المزدوج في وقت ما أو في قسم اليوم كله في الجزء العلوي، ثم تعبئة نافذة الحدث.
في طريقة العرض شهر، انقر نقرًا مزدوجًا على يوم، ثم قم بإدخال الاسم والمدة في حقل العنوان، مثل "العشاء في تمام 6-7." أثناء الكتابة، يظهر اقتراح بالاسم والمدة منقسم إلى حقلين منفصلين. قم بتحديد الاقتراح لاستخدامه، أو اضغط مفتاح هروب لتجاهله.
عندما تقوم بإدخال اسم حدث باستخدام أي من هذه الطرق، تظهر الاقتراحات استنادًا إلى الأحداث الموجودة. اختر اقتراحًا لتعبئة تفاصيل الحدث به، مثل الموقع والمدعويننت تفاصيل الحدث الموجود. لإعادة استخدام تفاصيل حدث لحدث في وقت جديد، قم بإدخال وقت مختلف قبل إدخال اسم الحدث.
أدخِل تفاصيل الحدث.
إضافة حدث باستخدام اللغة الطبيعية
يمكنك إنشاء الأحداث بسرعة في التقويم عن طريق إدخال اسم الحدث وتفاصيله الأخرى باستخدام اللغة الطبيعية.
في تطبيق التقويم ![]() على الـ Mac الخاص بك، قم بأحد ما يلي:
على الـ Mac الخاص بك، قم بأحد ما يلي:
قم بإنشاء حدثًا جديدًا: انقر على الزر إضافة
 في شريط أدوات تطبيق التقويم، ثم أدخل وصفًا لحدثك. على سبيل المثال، أدخل "حفل في ٦ فبراير"، أو "مباراة كرة قدم يوم السبت من ١١ص إلى ١م"، أو "عطلة في الغردقة من الاثنين إلى الجمعة".
في شريط أدوات تطبيق التقويم، ثم أدخل وصفًا لحدثك. على سبيل المثال، أدخل "حفل في ٦ فبراير"، أو "مباراة كرة قدم يوم السبت من ١١ص إلى ١م"، أو "عطلة في الغردقة من الاثنين إلى الجمعة".أثناءإدخال اسم الحدث، قد تظهر اقتراحات تستند إلى الأحداث التي تم إدخالها سابقًا. اختيار يملأ في تفاصيل الحدث مثل الموقع والمدعوين باستخدام تفاصيل الحدث السابق.
يمكنك إدخال "إفطار" أو "صباحًا" ليبدأحدثك في ٩ صباحًا؛ و"غداء" أو "ظهرًا" ليبدأ في ١٢ مساءً؛ و"عشاء" أو "ليلاً" ليبدأ في ٧ مساءً.
لإنشاء الحدث في تقويم غير الافتراضي، انقر باستمرار على الزر إضافة
 . يمكنك تغيير التقويم الافتراضي الخاص بك في التفضيلات العامة.
. يمكنك تغيير التقويم الافتراضي الخاص بك في التفضيلات العامة.اسأل Siri. قل شيئًا مثل: "قم بإعداد اجتماع مع زياد الساعة ١١." معرفة المزيد حول Siri.
قم بنسخ التفاصيل من حدث سابق: انقر نقرًا مزدوجًا على الحدث الذي تريد استبدال تفاصيله، أو انقر بقوة على الحدث. قم بتحديد العنون، ابدأ في كتابة نفس عنوان الحدث الذي ترغب في نسخ تفاصيله، ثم اختر الحدث المراد نسخه من قائمة الاقتراحات.
إذا قمت بنسخ حدث أثناء استخدام طريقة العرض شهر، يتم نسخ وقت الحدث كذلك.
يمكن أيضًا اكتشاف الأحداث في البريد، وSafari، والتطبيقات الأخرى إذا كانت مكتوبة باللغة الطبيعية. انظر استخدام الأحداث وجهات الاتصال والعناصر الأخرى الموجودة في رسائل البريد الإلكتروني واكتشاف التواريخ وجهات الاتصال والمزيد في المستندات.
تعديل حدث
في تطبيق التقويم
 على الـ Mac الخاص بك، انقر مرتين أو انقر بقوة على الحدث لفتحه.
على الـ Mac الخاص بك، انقر مرتين أو انقر بقوة على الحدث لفتحه.إذا كنت قد أنشأت الحدث، يمكنك القيام بأي مما يلي:
اسأل Siri. قل شيئًا مثل: "انقل اجتماعي من ٣:٠٠ مساءً إلى ٥:٠٠ مساءً." معرفة المزيد حول Siri.
لتغيير وقت بداية الحدث أو نهايته، يمكنك سحب حافة الحدث العلوية أو السفلية. كما يمكنك سحب الحافة اليسرى أو اليمنى لأحداث اليوم كله.
لتغيير تاريخ الحدث أو وقته، اسحب الحدث إلى يوم أو وقت آخر. كما يمكنك سحب الحدث إلى التقويم الصغير في الجانب السفلي الأيمن من قائمة التقويمات. لعرض قائمة التقويم، قم باختيار عرض > إظهار قائمة التقويم.
إذا لم تكن قد أنشأت الحدث، يمكنك تغيير حالة القبول. ربما يكون بإمكانك أيضًا ترك تعليق لمنظم الحدث أو اقتراح وقت جديد. انظر الرد على الدعوات.
قم بحذف حدث
في تطبيق التقويم ![]() على الـ Mac الخاص بك، قم بأحد ما يلي:
على الـ Mac الخاص بك، قم بأحد ما يلي:
قم بتحديد الحدث، ثم اضغط على مفتاح الحذف.
إذا استلمت حدث تقويم من مرسِل غير معروف، يمكنك الإبلاغ عنه كغير هام وحذفه بدون إعلام المرسِل. انقر مرتين على الحدث، انقر على إبلاغ كرسالة مزعجة، ثم انقر على حذف وإبلاغ كرسالة مزعجة.
إذا كنت تستخدم Handoff، يمكنك التبديل بين الـ Mac والأجهزة الأخرى لديك أثناء إنشاء الأحداث والتقويمات، تعديلها، أو عرضها. لفتح حدث تم تسليمه إلى الـ Mac الخاص بك، انقر على أيقونة Handoff Calendar التي تظهر في الجانب الأيمن من Dock.