استخدام تطبيق "الملاحظات" على iPhone وiPad وiPod touch
باستخدام تطبيق "الملاحظات"، يمكنك تسجيل فكرة سريعة وإنشاء قوائم اختيار ورسم أفكار وغير ذلك الكثير. وبفضل iCloud، يمكنك تحديث ملاحظاتك بصفة دائمة عبر جميع أجهزتك.
ابدأ الآن
تأكد من تثبيت أحدث إصدار من iOS أو iPadOS على iPhone أو iPad أو iPod touch.
لاستخدام أحدث ميزات تطبيق "الملاحظات"، تأكد من إعداد تطبيق "الملاحظات" باستخدام iCloud أو حفظ الملاحظات على جهازك. لا تعمل الكثير من ميزات تطبيق "الملاحظات" مع موفري البريد الإلكتروني الآخرين.
إنشاء ملاحظة جديدة
افتح تطبيق "الملاحظات".
اضغط على ، ثم أنشئ ملاحظتك.
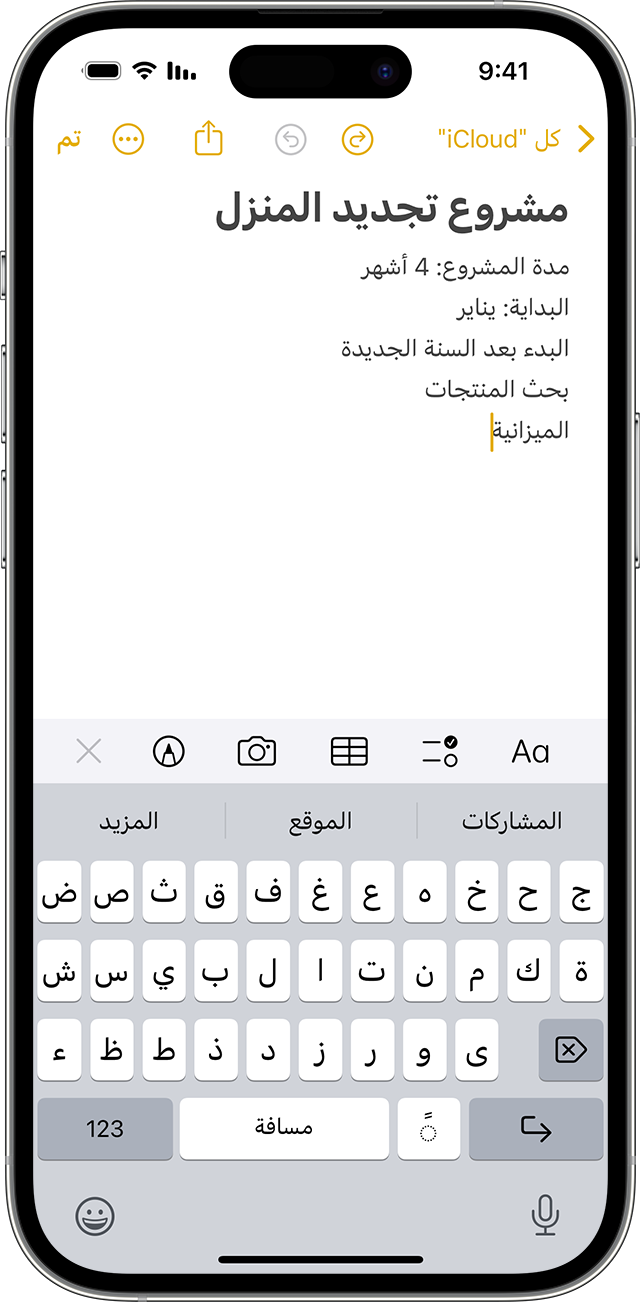
اضغط على "تم".
السطر الأول من الملاحظة يصبح عنوانها. لتغيير نمط تنسيق السطر الأول، انتقل إلى الإعدادات > الملاحظات > الملاحظات الجديدة تبدأ بـ، ثم حدد خيارًا.
يمكنك أيضًا الوصول بسرعة إلى "الملاحظات" من "مركز التحكم". انتقل إلى الإعدادات > مركز التحكم وأضِف "الملاحظات". ثم افتح "مركز التحكم" واضغط على "الملاحظات" لإنشاء ملاحظة. أو ما عليك سوى الطلب من Siri "بدء ملاحظة جديدة".
إنجاز المزيد من المهام باستخدام تطبيق "الملاحظات"
باستخدام تطبيق "الملاحظات"، يمكنك تثبيت أهم ملاحظاتك والرسم وإنشاء قوائم اختيار ومسح المستندات ضوئيًا وتوقيعها وإضافة مرفقات، مثل الصور أو مقاطع الفيديو أو روابط الويب.
تثبيت ملاحظة
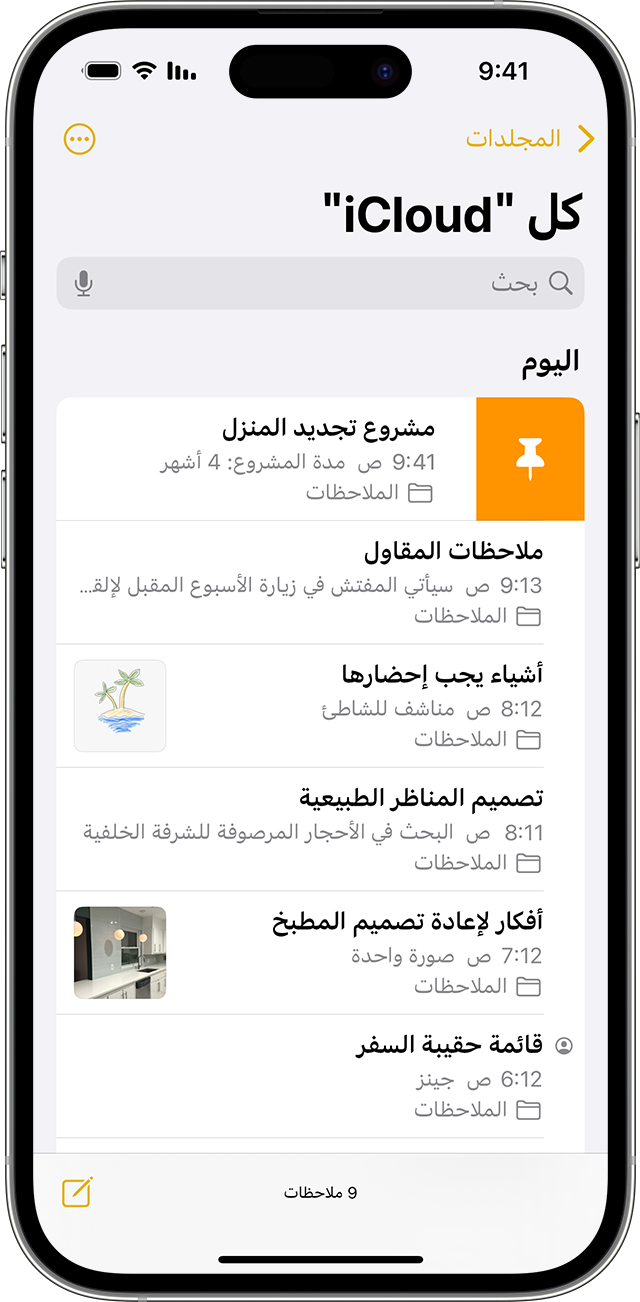
يمكنك تثبيت ملاحظاتك المفضلة أو الأكثر أهمية لتسهيل العثور عليها. لتثبيت ملاحظة، اسحب يسارًا فوق الملاحظة، ثم قم بتحرير إصبعك. أو انتقل إلى الملاحظة، واضغط على ، ثم اضغط على . ولإلغاء تثبيت ملاحظة، اسحب يسارًا فوق الملاحظة مرة أخرى.
تنسيق ملاحظة
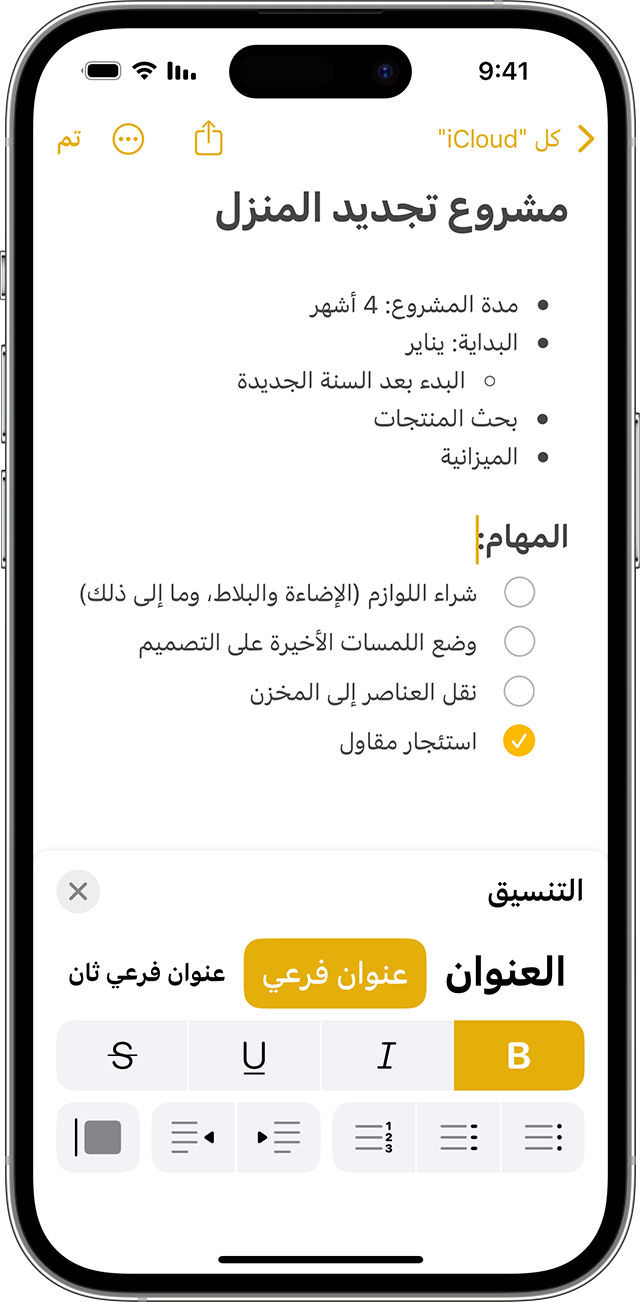
لإضافة جدول أو عنوان رئيسي أو عنوان أو قائمة ذات تعداد نقطي. يمكنك أيضًا لفتح قائمة بخيارات التنسيق بسرعة.
التراجع عن التغييرات في ملاحظة
إذا كنت ترغب في عكس تغيير أجريته في ملاحظة، فاضغط على في أعلى الشاشة. يمكنك التراجع عن أية تغييرات أجريتها أثناء فتح الملاحظة الحالية.
إضافة مرفق
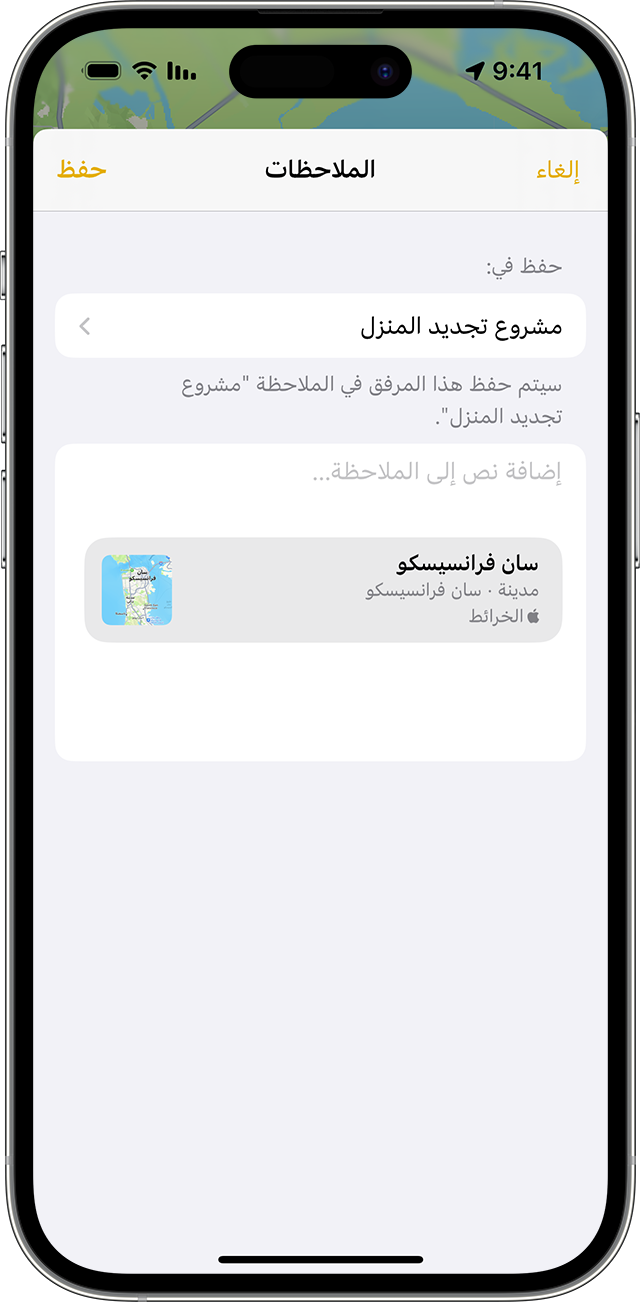
اضغط على تطبيق "الملاحظات"، ثم حدد الملاحظة التي تريد إضافة مرفق إليها، ثم اضغط على "حفظ".
إضافة صورة أو مقطع فيديو
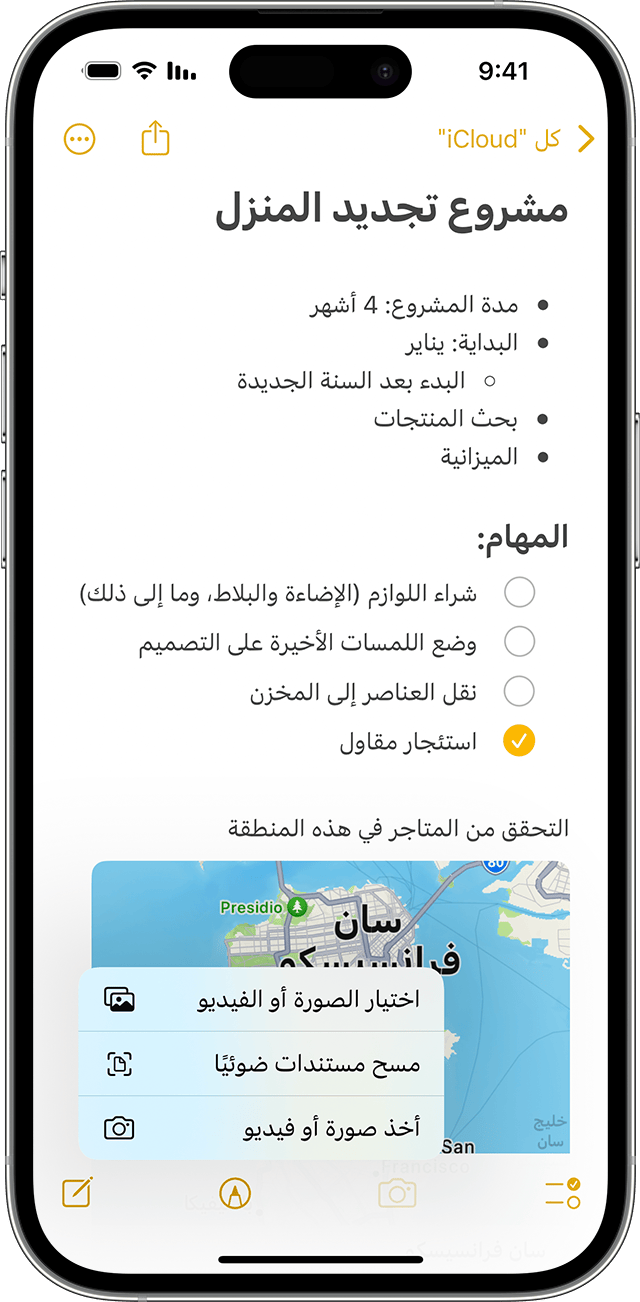
لإضافة صورة أو مقطع فيديو، اضغط على ملاحظة، ثم على . اضغط على "التقاط صورة أو فيديو" لإنشاء صورة أو مقطع فيديو جديد، أو على "اختيار صورة أو فيديو" لإضافة صورة أو فيديو موجود. اضغط على "استخدام الصورة" أو "استخدام الفيديو"، أو اضغط على "إضافة" لإضافة صورة أو فيديو موجود. يمكنك أيضًا مسح المستندات ضوئيًا وإضافتها إلى ملاحظاتك.
رابط إلى ملاحظة
في نظام التشغيل iOS 17 والإصدارات الأحدث، يمكنك الربط بملاحظات أخرى داخل ملاحظة:
من داخل الملاحظة، المس مع الاستمرار على مساحة فارغة. دعنا نذهب لإحضار قائمة الخيارات.
اسحب أو اضغط على للعثور على "إضافة رابط"، ثم اضغط على "إضافة رابط".
أدخل عنوان الملاحظة التي تريد الربط بها وحددها من القائمة.
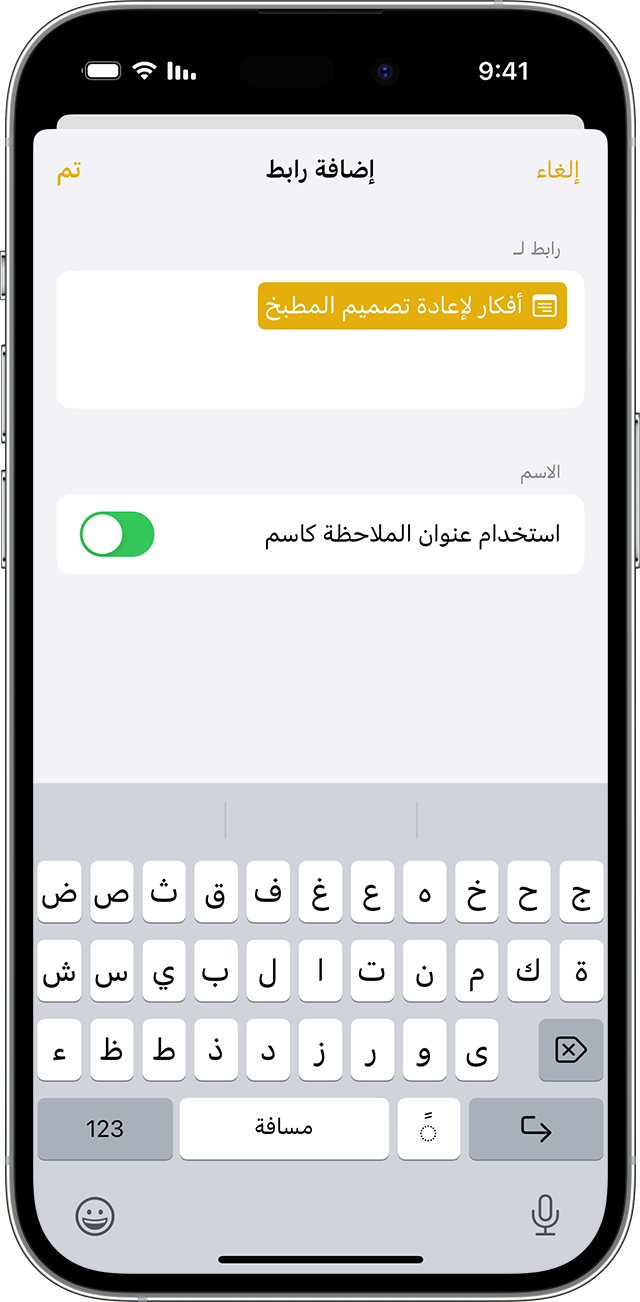
قم بتشغيل أو إيقاف تشغيل عنوان استخدام الملاحظة كاسم. أدخل نص رابط مختلف إذا لزم الأمر.
اضغط على "تم".
يمكنك أيضًا كتابة ">>" في نص الملاحظة، وإدخال عنوان الملاحظة التي تريد الربط بها، وتحديدها من القائمة.
إنشاء مجلدات
للاطلاع على قائمة "المجلدات".
في قائمة "المجلدات"، اضغط على .
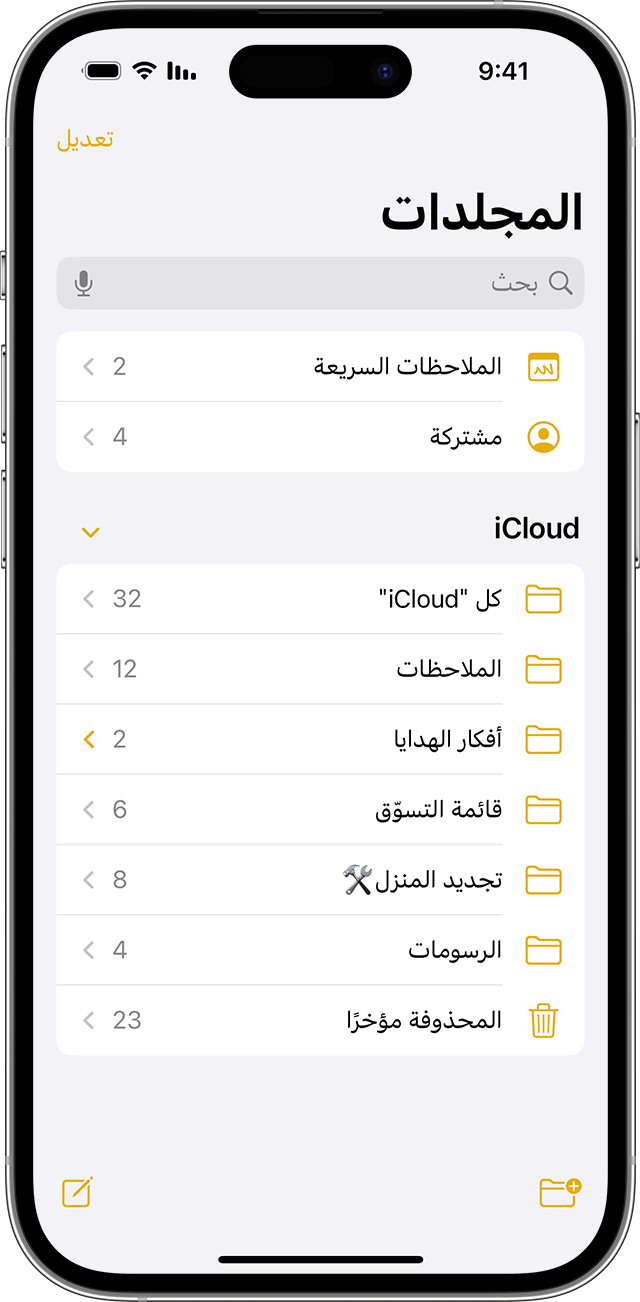
اختر مكان إضافة المجلد. لإنشاء مجلد فرعي، اسحب المجلد الذي تريده أن يكون مجلدًا فرعيًا إلى المجلد الرئيسي. سينتقل أسفل المجلد الرئيسي وسيكون في مستوى أدنى.
قم بتسمية مجلدك، ثم اضغط على "حفظ".
نقل ملاحظة إلى مكان آخر
للعودة إلى قائمة "الملاحظات".
في قائمة "الملاحظات"، اضغط على ، ثم اضغط على "تحديد الملاحظات".
انقر على الملاحظات التي تريد نقلها.
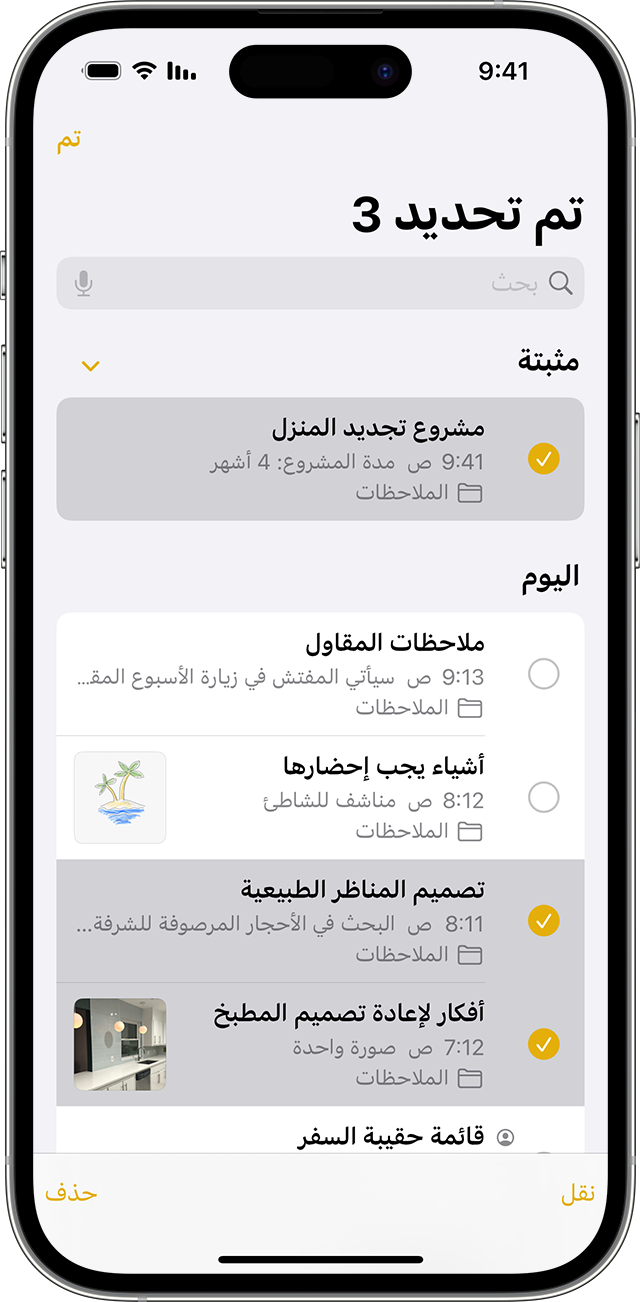
اضغط على "نقل"، ثم حدد المجلد الذي ترغب في نقل الملاحظات إليه.
عرض الملاحظات في "عرض المعرض"
يتيح لك "عرض المعرض" طريقة جديدة لعرض ملاحظاتك، ما يجعل العثور على الملاحظة التي تبحث عنها أسهل من أي وقت مضى. افتح مجلدًا أو قائمة ملاحظات، واضغط على ، ثم اضغط على "عرض كمعرض".
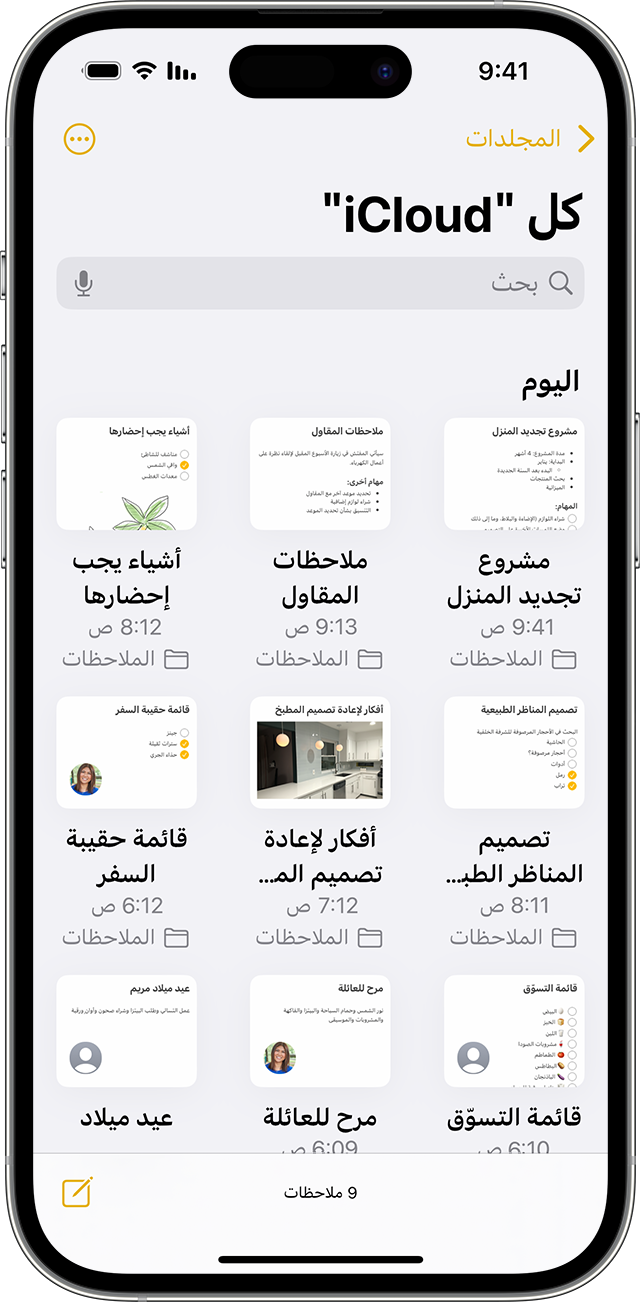
لفرز الملاحظات الموجودة داخل المجلدات:
انتقل إلى المجلد الذي تريد فرزه.
اضغط على ، ثم اضغط على "فرز الملاحظات حسب".
اختر الطريقة التي تريد استخدامها لفرز ملاحظاتك.
لفرز جميع الملاحظات تلقائيًا، انتقل إلى الإعدادات > الملاحظات، ثم اضغط على "فرز الملاحظات حسب". وبعد ذلك، اختر الطريقة التي تريد بها فرز ملاحظاتك.
البحث عن ملاحظة أو مرفق
للبحث عن ملاحظة معينة، ما عليك سوى الضغط على خانة "بحث"، وإدخال ما تبحث عنه. يمكنك البحث عن الملاحظات المكتوبة باستخدام لوحة المفاتيح أو بخط اليد. يمكن أن يتعرف البحث على العناصر الموجودة في الصور داخل ملاحظاتك. على سبيل المثال، إذا بحثت عن "دراجة"، فسيُظهر لك البحث جميع الصور التي بها دراجة لديك. يمكن أن يجد البحث أيضًا نصًا محددًا داخل المستندات أو الصور الممسوحة ضوئيًا، مثل الإيصالات أو الفواتير.
للبحث عن شيء ما في ملاحظة معينة، حدد الملاحظة، واضغط على ، ثم اضغط على "البحث في الملاحظة" واكتب ما تبحث عنه.
يمكنك أيضًا البحث عن المرفقات. أثناء وجودك في قائمة "الملاحظات"، اضغط على ، ثم اضغط على "عرض المرفقات". للانتقال إلى الملاحظة التي تتضمن المرفق، المس الصورة المصغرة للمرفق مع الاستمرار، ثم انقر على "عرض في الملاحظة".
إنشاء ملاحظة فورية من شاشة القفل
يمكنك استخدام قلم Apple مع iPad متوافق ولتغيير هذه الإعدادات، انتقل إلى الإعدادات > الملاحظات، واضغط على "الوصول إلى الملاحظات من شاشة القفل"، ثم اختر خيارًا.
انقر على شاشة القفل بواسطة قلم Apple وقم بإنشاء ملاحظتك. يتم حفظ أي شيء تقوم بإنشائه تلقائيًا في تطبيق "الملاحظات".
الحفاظ على أمان الملاحظات
يتيح لك تطبيق "الملاحظات" إغلاق أي ملاحظة تريد الاحتفاظ بخصوصيتها بعيدًا عن أي شخص آخر قد يستخدم جهازك. وفقًا لجهازك، يمكنك استخدام رمز الدخول الخاص بجهازك أو كلمة سر تسجيل الدخول إلى Mac، إلى جانب بصمة الوجه أو بصمة الإصبع، لقفل ملاحظاتك وإلغاء قفلها.
استخدم حماية كلمة المرور مع ملاحظاتك
حذف ملاحظة
مرّر إلى جهة اليمين فوق الملاحظة في قائمة "الملاحظات".
اضغط على .
يمكنك أيضًا فتح الملاحظة، اضغط على ، ثم اضغط على "حذف".
تعرّف على ما يجب فعله إذا فقدت بعض الملاحظات
استراد ملاحظة محذوفة
في تطبيق الملاحظات، انتقل إلى قائمة المجلدات.
اضغط على "المحذوفة مؤخرًا".
انقر على الملاحظة التي ترغب في الاحتفاظ بها.
اضغط على أي مكان في الملاحظة، ثم اضغط على استرداد.
إعداد "الملاحظات" باستخدام iCloud
يمكنك استخدام iCloud لتحديث ملاحظاتك عبر جميع أجهزتك. لإعداد "الملاحظات" باستخدام iCloud، انتقل إلى الإعدادات > [اسمك] > iCloud، ثم شغّل "الملاحظات". ستجد ملاحظاتك على جميع أجهزة Apple الخاصة بك التي تسجل الدخول إليها بنفس Apple ID.
مزيد من المعلومات حول "الملاحظات"
تعرّف على كيفية الرسم باستخدام "الملاحظات" على iPhone أو iPad أو iPod touch.
شارك ملاحظاتك مع الأصدقاء والعائلة، ووجه دعوة للآخرين للتعاون في عملية اختيار الملاحظات.
استخدام "الوسوم" و"المجلدات الذكية" لتنظيم ملاحظاتك وتصفية الملاحظات الموسومة بسهولة عبر مجلداتك.
استخدم ملاحظات iCloud من متصفح الويب
لاستخدام الملاحظات على iCloud.com، انتقل إلى icloud.com وسجّل الدخول باستخدام Apple ID (الذي تستخدمه مع iCloud). انقر فوق تطبيق الملاحظات.
إذا كنت تستخدم تطبيق iCloud آخر، يمكنك التبديل إلى الملاحظات بالنقر على اسم التطبيق أعلى نافذة icloud.com.
عند العمل مع الملاحظات على iCloud.com، تأكد من استخدام متصفح موصى به في متطلبات النظام لـ iCloud.
إذا رأيت فقط الصفحات والأرقام والكلمة الرئيسية والإعدادات على iCloud.com، فلن يكون لديك حساب على iCloud Notes تم إعداده. لحفظ ملاحظاتك على iCloud، والتي تتيح لك مزامنة الملاحظات بين أجهزتك المختلفة وتتيح لك الوصول إلى ملاحظاتك على الويب، انتقل إلى إعدادات iCloud > الحسابات على جهازك وشغّل مزامنة الملاحظات.
إذا حاولت استخدام الملاحظات على iCloud.com، ولكن تلقيت رسالة تفيد بأن هناك حاجة إلى عنوان بريد إلكتروني على iCloud، فلن يتم إعداد iCloud الخاص بك باستخدام حساب بريد إلكتروني مجاني @icloud.com. يستخدم iCloud حساب البريد الإلكتروني هذا لتخزين الملاحظات لتطبيق Notes الأصلي على iCloud.com وأجهزتك. إذا لم يكن لديك عنوان بريد إلكتروني @icloud.com، فيمكنك إنشاء واحد عن طريق تشغيل Notes في تفضيلات iCloud على جهاز Mac الخاص بك أو في الإعدادات على جهاز iOS الخاص بك.