
تخصيص نافذة مستعرض Safari على الـ Mac
يمكنك تغيير مخطط أشرطة Safari، الأزرار والإشارات المرجعية لملاءمة نمط تصفحك.
استخدام شريط المفضلة
في تطبيق Safari
 على الـ Mac، اختر عرض > إظهار شريط المفضلة.
على الـ Mac، اختر عرض > إظهار شريط المفضلة.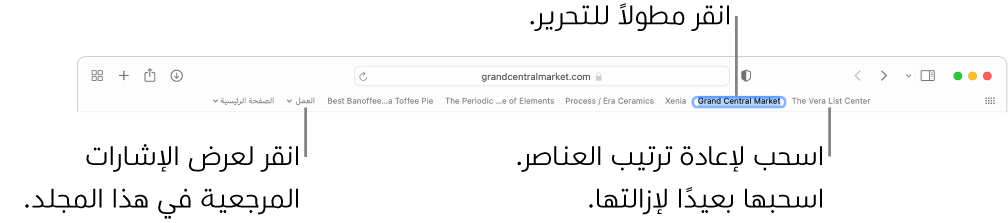
إظهار شريط الحالة
في تطبيق Safari
 على الـ Mac، اختر عرض > إظهار شريط الحالة. عندما تقف بالمؤشر فوق رابط، سيقوم شريط الحالة في أسفل نافذة Safari بعرض العنوان الكامل للرابط.
على الـ Mac، اختر عرض > إظهار شريط الحالة. عندما تقف بالمؤشر فوق رابط، سيقوم شريط الحالة في أسفل نافذة Safari بعرض العنوان الكامل للرابط.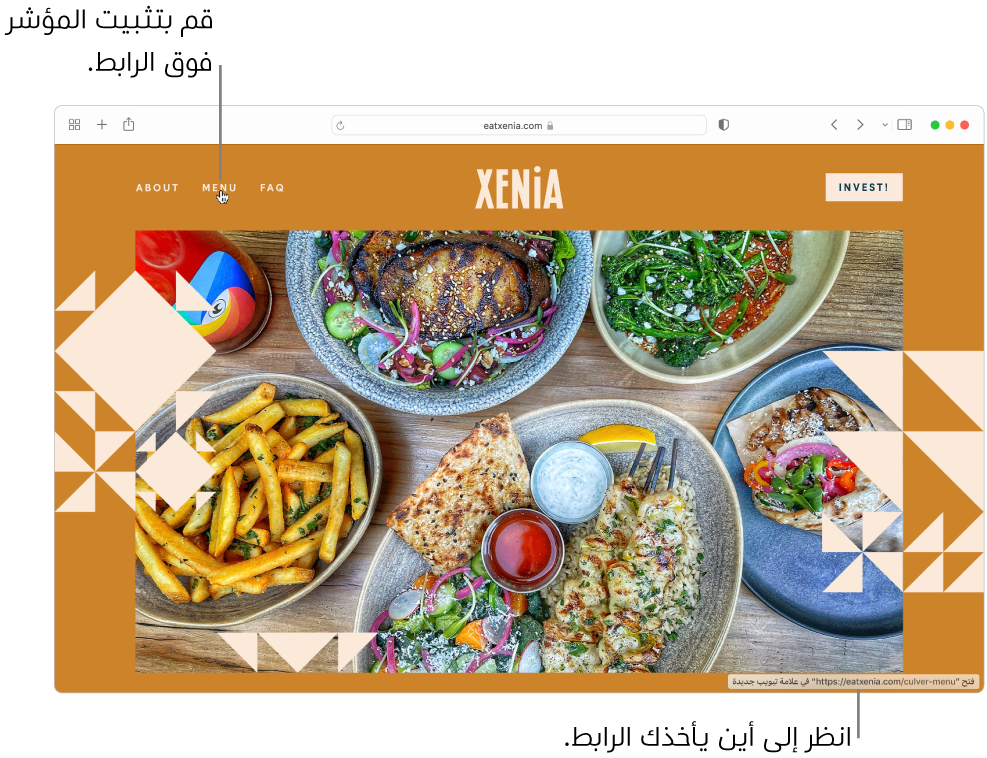
تخصيص شريط الأدوات
في تطبيق Safari ![]() على الـ Mac، قم بأي مما يلي:
على الـ Mac، قم بأي مما يلي:
تغيير عناصر شريط الأدوات: قم باختيار عرض > تخصيص شريط الأدوات، ثم قم بإضافة، إزالة وإعادة ترتيب عناصر شريط الأدوات عن طريق سحبها. على سبيل المثال، يمكنك إضافة زر علامات تبويب iCloud الذي يعرض قائمة بصفحات الويب المفتوحة على أجهزتك الأخرى التي تم فيها تشغيل Safari في تفضيلات iCloud.
إعادة ترتيب أزرار شريط الأدوات بسرعة: اضغط مطولاً على مفتاح الأوامر، ثم اسحب الأزرار إلى اليمين أو اليسار. هذا الاختصار لا يعمل مع أزرار الخلف/الأمام أو الشريط الجانبي أو الصفحة الرئيسية أو سجل التاريخ أو التنزيلات أو حقل البحث الذكي.
تغيير حجم شريط الأدوات: إذا كنت ترى أقواس زاوية
 في الطرف الأيسر من الشريط، فهذا يعني أن النافذة صغيرة جدًا لإظهار كافة عناصر شريط الأدوات. قم بتكبير النافذة أو انقر على الأقواس لمشاهدة بقية العناصر.
في الطرف الأيسر من الشريط، فهذا يعني أن النافذة صغيرة جدًا لإظهار كافة عناصر شريط الأدوات. قم بتكبير النافذة أو انقر على الأقواس لمشاهدة بقية العناصر.إزالة عنصر شريط الأدوات: اضغط مع الاستمرار على مفتاح الأوامر، ثم اسحب العنصر خارج شريط الأدوات.
إظهار أو إخفاء شريط الأدوات في عرض ملء الشاشة: في عرض ملء الشاشة، اختر عرض > إظهار شريط الأدوات في وضع ملء الشاشة دائمًا.
تخصيص شريط علامات التبويب
في تطبيق Safari
 على الـ Mac، اختر Safari > تفضيلات، ثم انقر على علامات التبويب.
على الـ Mac، اختر Safari > تفضيلات، ثم انقر على علامات التبويب.يمكنك اختيار موضع علامات التبويب.
مدمج: تنتقل علامات التبويب إلى الأعلى في شريط الأدوات. علامة التبويب النشطة هي حقل البحث الذكي.
منفصل: تظل علامات التبويب في شريط علامات التبويب، أسفل شريط الأدوات.
لزيادة تخصيص Safari، قم باختيار Safari > تفضيلات، ثم قم بتغيير الخيارات.